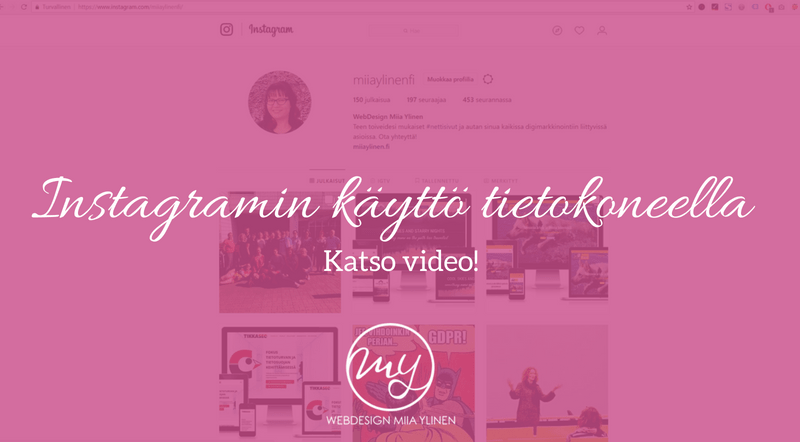
Haluatko käyttää Instagramia tietokoneen kautta, ilman puhelinta?
Instagram on palvelu, jossa voi jakaa kuvia, stooreja ja videoita. Instagramia käytetään puhelimella – lataa vain Instagram-sovellus puhelimeesi ja luo käyttäjätili. Jos Instagram ei ole sinulle ollenkaan tuttu, kannattaa tutustua peruskäyttöön Instagramin omassa oppaassa: Instagramin käytön aloittaminen.
Instagramin käyttö on helppoa puhelimen kautta. Mutta joskus ne hyvät kuvat tai videot kuitenkin tietokoneella, josta ne pitäisi ensin siirtää puhelimeen ja sitten laittaa Instagramiin. Se voi joskus olla vaivalloista! Voit välttää tämän vaiheen käyttämällä Instagramia suoraan tietokoneen kautta.
Videolla on pikaohje siihen, miten pääset käyttämään Instagramia suoraan omalta tietokoneeltasi – aivan kuin se olisi puhelin. Videon kesto on noin 2 minuuttia.
Ja tässä vielä samat ohjeet tekstinä ja kuvina:
Huom! Tarvitset ensin Chrome-selaimen. Jos koneellasi ei ole Chromea, lataa se täältä: https://www.google.com/chrome/ ja asenna. Myös muissa selaimissa on vastaavat toiminnot kuin Chromessa, mutta ne saattavat olla hieman eri paikoissa tai eri nimisiä.
1. Avaa Chrome. Siirry Instagram-sivullesi ja kirjaudu sisään Instagram-tunnuksillasi.
Tässä näkymässä kuvia pystyy selaamaan, mutta ei poistamaan eikä lisäämään:
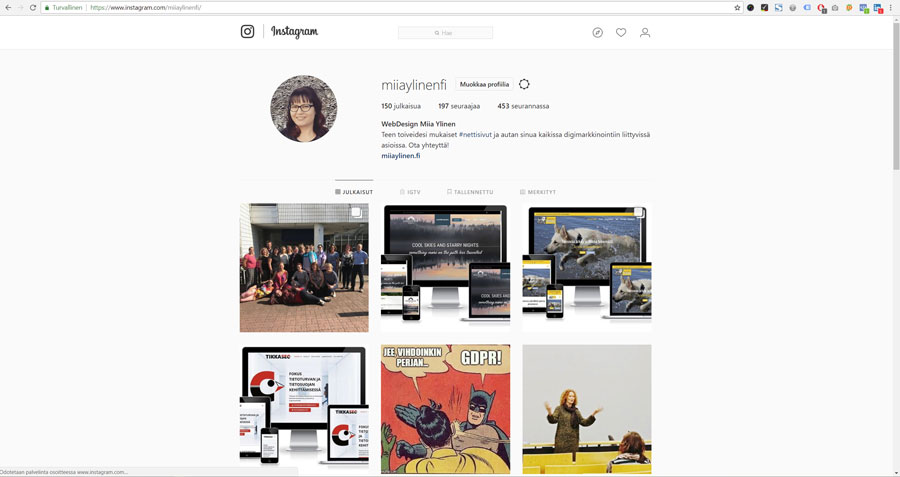
2. Klikkaa siis selaimen oikeassa yläkulmassa olevaa kolmea pistettä:
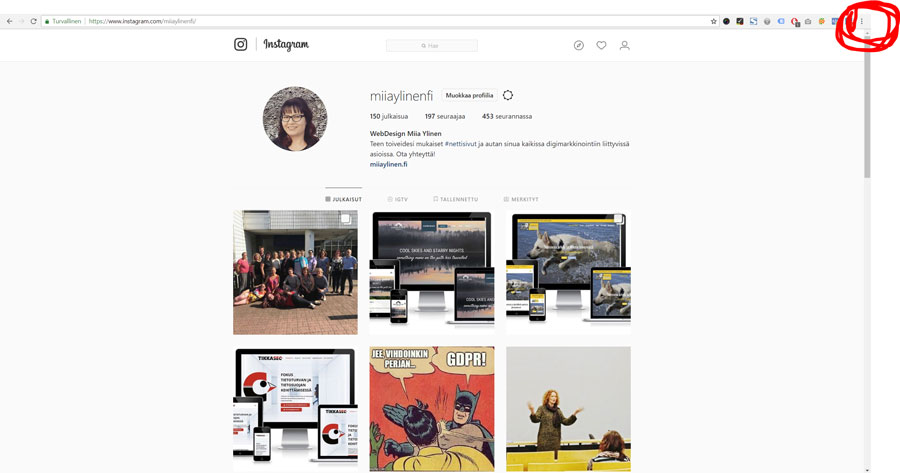
3. Avautuu valikko. Valitse Lisää työkaluja > Kehittäjän työkalut:
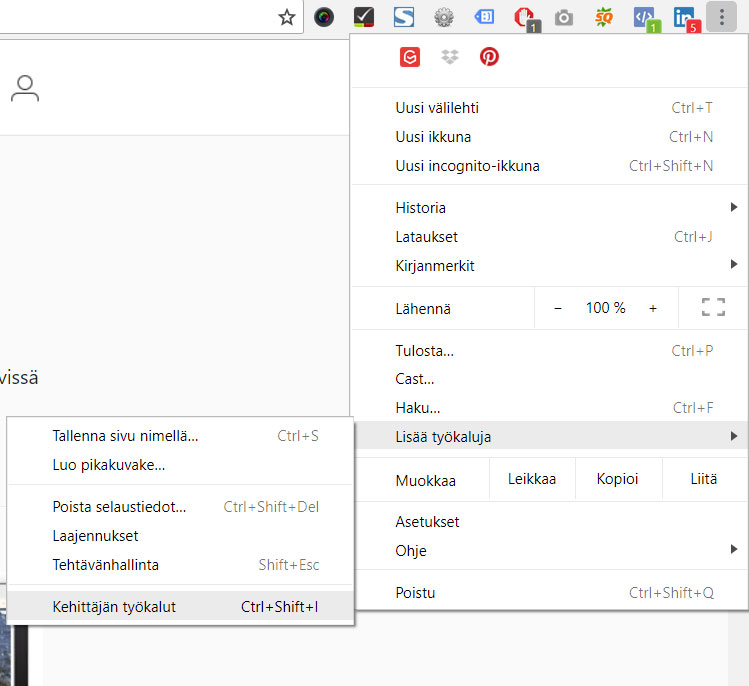
Nyt Instagram-sivusi näkyy ehkä vähän pienempänä.
4. Avaa sivun yläreunassa oleva valikko, jossa on lista erilaisia laitteita. Valitse niistä jokin puhelin (kokeilemalla löytyy):
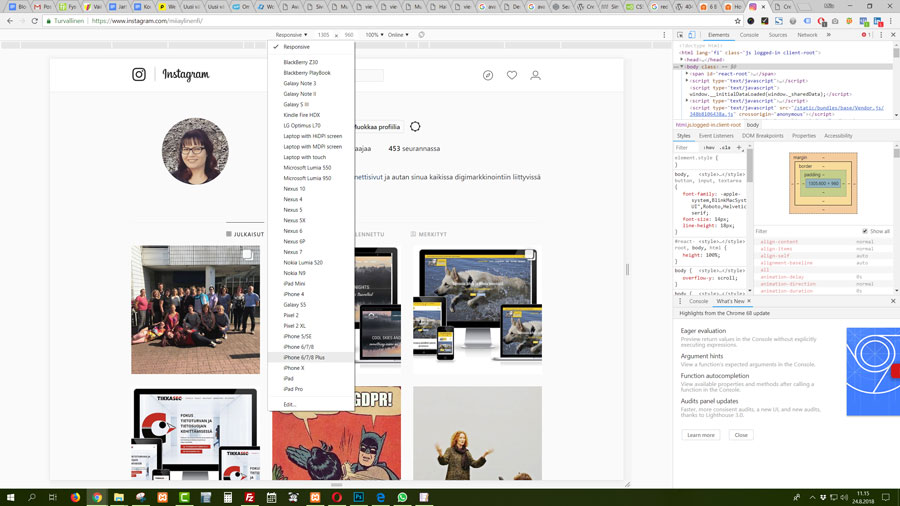
HUOM! Jos laitevalikko ei näy ollenkaan, klikkaa vielä siellä koodien yläpuolella olevaa kuvaketta, jossa on puhelimen ja tabletin kuva (Toggle device toolbar, kuvassa punaisella ympyröity kohta oikealla) – ja sitten laitevalikon pitäisi tulla näkyviin (kuvassa punaisella ympyröity kohta vasemmalla):
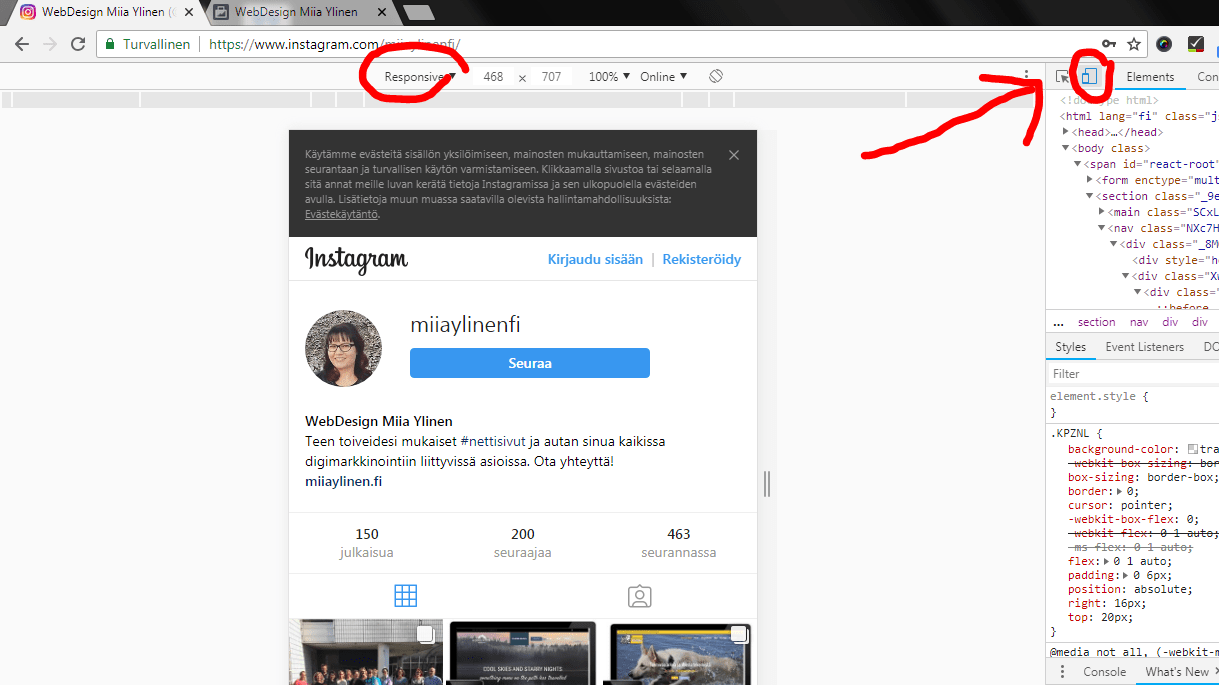
5. Tämän jälkeen klikkaa vielä selaimen Päivitä-painiketta siinä osoiterivin vasemmalla puolella. Tällöin ne “Instagramin napit” (jotka näkyisivät puhelimella näytön alareunassa) tulevat näkyviin:
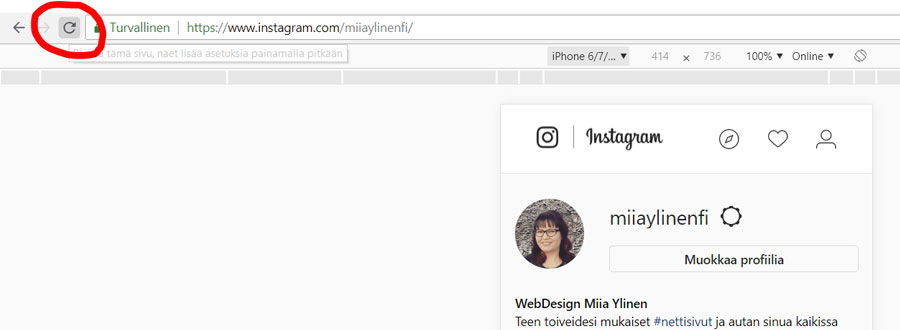
Nyt näet Instagramisi aivan kuten puhelimella: plussasta pääset lisäämään uuden kuvan, lisäämään tekstit ja hästägit ja niin edelleen.
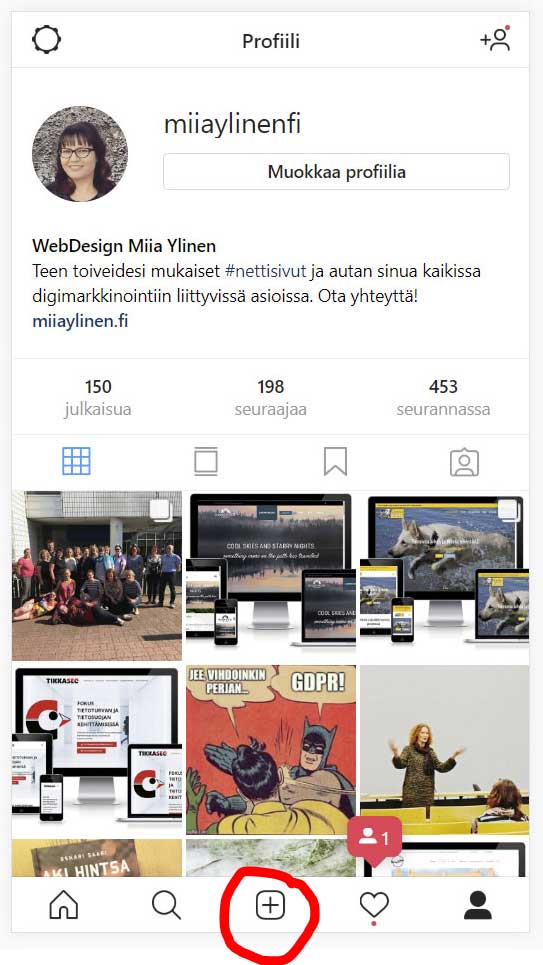
Jos haluat poistaa kuvan, klikkaa kuva auki. Kuvan yläpuolella oikealla on kolme pistettä. Klikkaa sitä, niin näkyviin tulee vaihtoehto Poista:
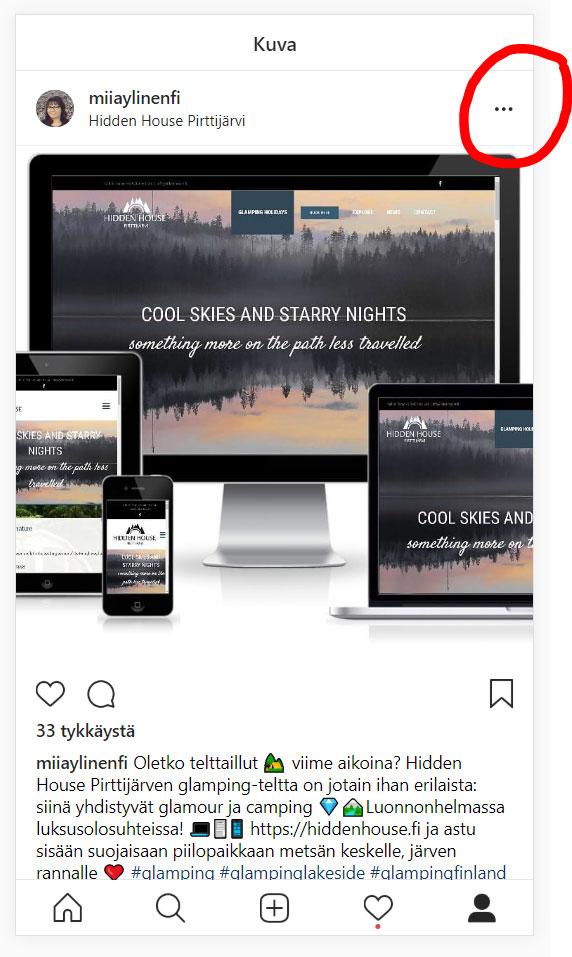
Instagramin käyttö Facebook Creator Studion kautta
Entä oletko tutustunut Facebook Creator Studioon?
Jos Instagram-tilisi on yritystili ja olet yhdistänyt sen Facebook-sivuusi, voit julkaista ja ajastaa sekä Instagramiin että Facebookiin Creator Studion kautta. Creator Studion kautta voi ajastaa myös Facebook-tarinoita ja Instagram-stooreja. Sen kautta voit myös jakaa aiemmin julkaisemiasi tai ajastamiasi Facebook-sisältöjä Instagramiin ja toisinpäin. Ihan kätevää.
Facebook Creator Studio toimii tietokonella ja pääset sinne osoitteesta https://business.facebook.com/creatorstudio/.
Haluaistko hyödyntää Instagramia yrityksesi markkinoinnissa, mutta et vielä tiedä, mistä aloittaa?
Oletko jo tutustunut Yrittäjän Instagram vasta-alkajalle -verkkokurssiin? Yhteistyökumppanini Oppilan järjestämä Instagram-koulutus auttaa Instagramin haltuunotossa ja hyödyntämisessä!
Entä miten luoda tehokas Instagram-profiili?
Tarvitsetko ohjeita ja vinkkejä kiinnostavan ja tehokkaan Instagram-profiilin luomiseen? Oppilassa on nyt mielenkiintoinen luento Linkki biossa. Kannattaa tsekata, josko tästä luennosta olisi apua instaprofiilin kanssa!
Saan paljon kysymyksiä Instagramiin liittyen. Koska en itse ole Instagram-kouluttaja (vaan keskityn nettisivuasioihin), suosittelen tutustumaan näihin Oppilan mainioihin koulutuksiin, oppaisiin ja valmennuksiin! Linkit ovat suosittelulinkkejä.
Lisää aiheesta
Instagramin käyttö tietokoneella
Päätä itse, mikä kuva sivuiltasi näytetään Facebookissa


Heippa muuten ohjeet olivat nerokkaat ainoa etten saa alarivin valikkoa näkyviin ?
En siis pysty lisäämään kuvia ainoastaan voin selata harmaalla hiirellä instaramia
Kiitos jos neuvot
Hei Eija!
Näkyykö sinulla ylhäällä laitevalikko, josta voit valita jonkin puhelimen? Kun olet valinnut puhelimen, klikkaa vielä selaimen Päivitä-painiketta, jotta sivu latautuu uudelleen.
Itse sain näkyviin vaihtamalla sieltä ylhäältä puhelimeksi iPhone X.Aluksi ei näkynyt sitä laitevalikkoa ja se löytyi klikkaamalla ylhäällä (oik) elementsin vieressä tiplaa (toggle device toolbar)
Hei, Pystyykö tällä versiolla liikkumaan tilien välillä?. Minulla näkyy vain oma henkilökohtainen tili, mutta haluaisin nähtäville tietokoneelle yritystlini.
Hei!
En ole ainakaan itse onnistunut vaihtamaan käyttäjää kuten puhelimella. Olen siis vain kirjautunut ulos henkilökohtaisesta tilistä ja kirjautunut sitten sisään yritystilin tunnuksella.
Kiitos hyvistä ohjeista
Kiitos 🙂 Hienoa jos ohjeista on hyötyä 🙂
Tälläkään ei varmaan voi lisätä useampaa kuvaa samaan julkaisuun?
Hei!
Onnistuin itse lisäämään vain yhden kuvan – useampia ei voinut valita yhteen julkaisuun.
Moi
Onnistuuko videon lisääminen mitenkään tietokoneella insgramiin?
Moi!
Tällä systeemillä ei onnistu kuin kuvien siirto. Googlesta löytyy erilaisia ratkaisuja esim. hakemalla “instagram video pc upload”, mutta en ole itse testannut mitään näistä.
Chromessa CTRL+Shift+I ja sitten ei muuta kuin omaan profiiliin. Videon saa lisättyä [~] painikkeesta ja sitten Lataa painikkeesta kun et valitse mobiililaitetta valikosta vaan ajat sellaisenaan.
Hei Veikko!
Kiitos viestistäsi! Mitäköhän tein väärin, kun en onnistunut videota lisäämään ja [~]-painkkeesta ei tapahdu mitään. Sehän olisi hyvä, jos videonkin saisi tätä kautta, kun sitä ominaisuutta kovasti kysytään 🙂
Siis kokeile ihan perusversiolla. Instatili auki kirjautuneena, suljet välilehden (kirjautuminen ainakin jää pois), sitten kirjoitat osoiteriville puhtaan osoitteen (ei pikalinkkiä tai proxyn,cachen kautta). Aukeaa perusnäkymä, ei tarvitse kirjautua uudestaan. Sitten vain CTRL+Shift+I. Tämän jälkeen menet omaan profiiliin kuvasta ja avot, alhaalla on tuo [~] kuvake jota painamalla Lataa nappula ilmestyy. Sulla on jotkut asetukset välimuistissa väärin, käytät Applen tietokonetta, selaimesi on vanhentunut, sinulla on Mobiilitila päällä, päivität sivua (liian aikaisin?) tai jokin muu määrittelemätön asennus. Kokeile Win10 koneella ja puhdas Chrome ilman liitännäisiä.
Tarkoitatko siis IGTV:tä: https://miiaylinen.fi/wp-content/uploads/2019/04/igtv.jpg
Onko niitä muitakin videoita? Vai mitä tarkoitit? Yli 10000 seuraajan tilille pystyy upata yli tunnin videoita.
Instagram-julkaisuja ajattelin. Puhelimelta niihin pystyy laittamaan videon, mutta tietokoneelta en ole (kehittäjän työkalujen kautta) onnistunut lisäämään. Ja pystyyhän videoita laittamaan myös tarinoihin, mutta olin koko ajan siinä käsityksessä, että kyse on “tavallisista” Instagram-julkaisuista.
Tämä oli niin kaivattu ja mainio ohje, superisti kiitoksia!
Kiva kuulla, että ohjeesta oli hyötyä 🙂
Kiitos! Loistava ohje 🙂
Kiitos, kiva kuulla!
Kiitos ohjeesta! Harmi ettei useamman kuvan lisääminen onnistu, mutta yksikin on jo parempi kuin ei yhtään 🙂
Kiitos palautteestasi ❤️ Totta, olisihan se kiva jos Insta toimisi suoraan koneelta ?
Kiitos hyvästä ja selkeästä ohjeesta.
Kiitos palautteestasi 🙂
Kiitos tästä mahdollisuudesta,kun tuo Gramblr heitti toimimasta.Sain ladattua kuvan,vaan onnistuuko vaakakuvat?Sain ladattua vain nelikulmiona 1:1
Kun olet valinnut kuvan, kuvan vasemmassa alakulmassa näkyy tuollainen kulmien kuva: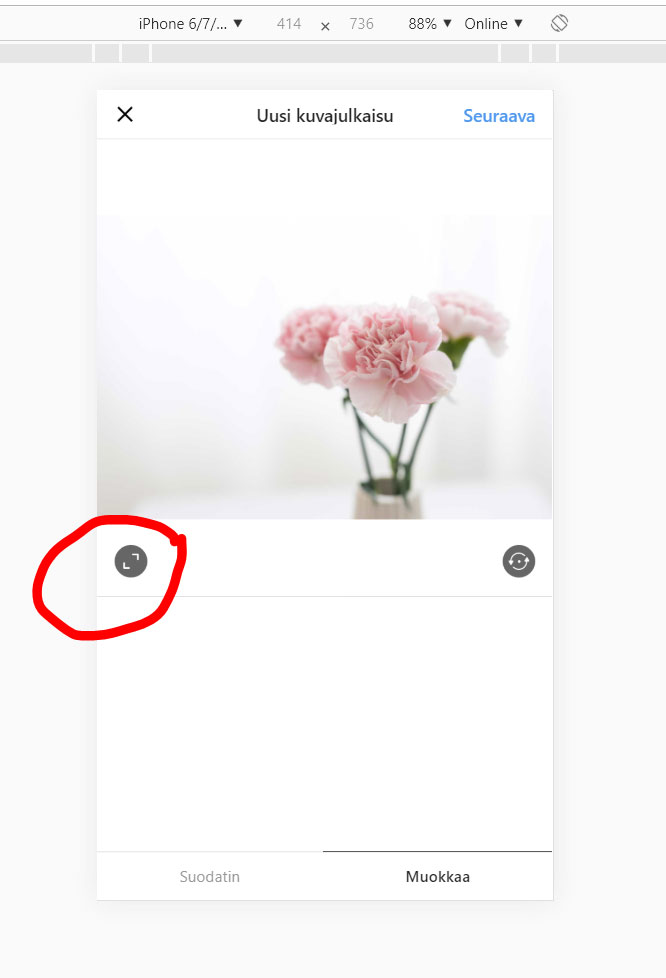
Klikkaa sitä, niin voit valita alkuperäisen mittasuhteen tai neliön.
Hyvin pelittää,saa lisättyä tekstit ja hastaghit;kiitos ohjeista!
? Hienoa!