
Jos sivujasi päivittää joku muu kuin sinä, älä anna päivittäjälle omia käyttäjätunnuksiasi, vaan luo päivittäjälle omat tunnukset. Ne on sitten helppo poistaa, jos päivittäjää ei enää tarvita, ja omat tunnuksesi pysyvät aina sinun hallinnassasi. Tämä on tärkeä osa tietoturvaa.
Näillä helpoilla ohjeilla lisäät uuden käyttäjän WordPress-sivuillesi!
Uuden WordPress-käyttäjän lisääminen
Pääset lisäämään uuden käyttäjän kohdasta Käyttäjät > Lisää uusi.
Täytä päivittäjän tiedot. Ainoat pakolliset kentät ovat käyttäjätunnus (esim. päivittäjän etunimi) ja sähköpostiosoite. Halutessasi voit myös lisätä käyttäjän etu- ja sukunimen ja kotisivun, mutta se ei ole pakollista:
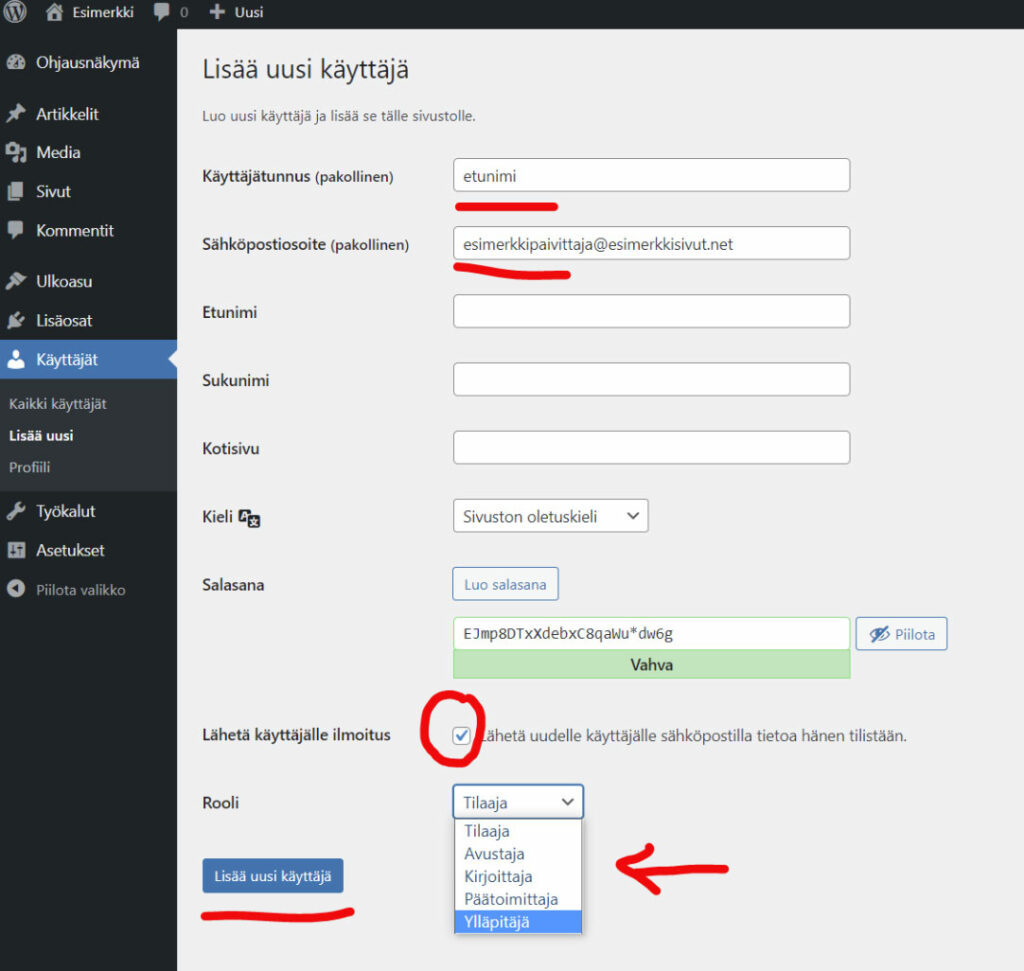
Valitse myös päivittäjälle rooli. Jos päivittäjän tehtävänä on esimerkiksi lisätä vain blogiartikkeleja, rooli voi olla Kirjoittaja tai Päätoimittaja. Jos päivittäjän tehtävänä on myös esimerkiksi ulkoasun muokkaaminen, anna Ylläpitäjän oikeudet.
Voit tarvittaessa muuttaa käyttäjän roolia milloin tahansa myöhemminkin.
Kun olet valinnut käyttäjäroolin, tarkista, että rasti on ruudussa “Lähetä uudelle käyttäjälle sähköpostilla tietoa hänen tilistään”. Tällöin sinun ei tarvitse itse tallentaa salasanaa ja lähettää sitä päivittäjälle erikseen. Päivittäjälle tulee automaattinen viesti, jonka kautta hän pääsee kirjautumaan ja asettamaan oman salasanan. Automaattinen viesti saattaa mennä roskapostikansioon, eli pyydä päivittäjää kurkkaamaan myös sinne jos viestiä ei näy.
Vahva salasana uudelle käyttäjälle
Ohjeista päivittäjää käyttämään vahvaa salasanaa, jotta tietoturva säilyy. Kopioi vaikkapa seuraava ohje:
Kun luot itsellesi uuden salasanan, käytä ehdottomasti vahvaa salasanaa, muuten sivuille päästään helposti murtautumaan. Vahva salasana on salasana, jota ihmisten tai murtautumiseen suunniteltujen tietokoneohjelmistojen on vaikea murtaa: vähintään 12 merkkiä, jossa on kirjaimia (isoja ja pieniä), numeroita ja erikoismerkkejä (esim. !”#%&/()=?-_; jne.). Pidä salasana turvassa ulkopuolisilta. Vaihda salasana tarvittaessa. Käytä mielellään kaksivaiheista tunnistautumista.
Muista klikata lopuksi painiketta “Lisää uusi käyttäjä”.
Lue myös:
Kaksivaiheinen tunnistautuminen estää ulkopuolisten pääsyn sivujesi hallintaan
WordPress-käyttäjän poistaminen
Jos haluat poistaa WordPress-käyttäjän, klikkaa Käyttäjät > Kaikki käyttäjät. Avautuu lista, jossa on kaikki, joilla on käyttäjätunnukset WordPressiin. Jos sinulla on WooCommerce-kauppa, listauksessa saattaa olla mukana myös kauppasi asiakkaita ja käyttäjätilin luoneita kävijöitä.
Siirry käyttäjälistalla sen käyttäjän kohdalle, jonka haluat poistaa. Siirrä hiiri käyttäjän rivin päälle, jolloin nimen/tunnuksen alapuolelle avautuu linkki Poista. Klikkaa sitä:
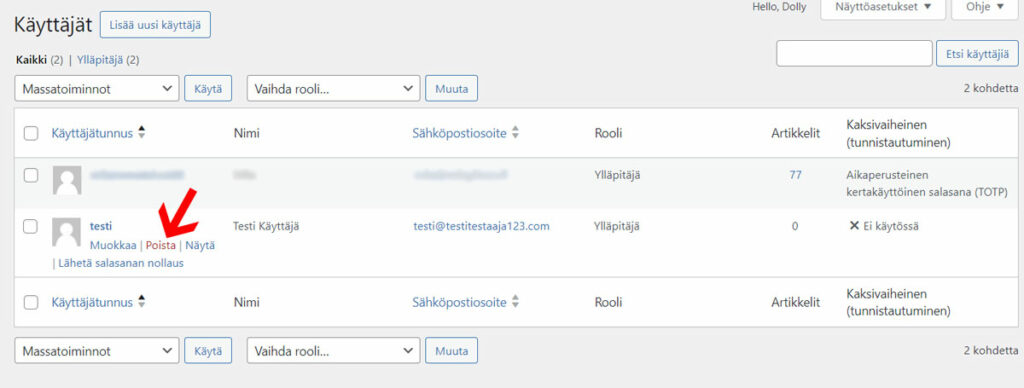
Tämän jälkeen WordPress vielä pyytää sinua vahvistamaan, että haluat todella poistaa tämän käyttäjän. Vahvista poistaminen, ja käyttäjä poistuu.
Jos käyttäjä on tehnyt sivuille sisältöjä, esimerkiksi luonut sivuja ja artikkeleja, WordPress kysyy, kenen nimiin nämä käyttäjän luomat sisällöt laitetaan, vai poistetaanko ne kokonaan. Voit siirtää sisällöt haluamasi käyttäjän nimiin, jolloin sisällöt eivät katoa.
