
Näin otat WordPress -sivuistasi varmuuskopion (ja palautat sen)
Ja samalla idealla siirrät WordPress -sivusi palvelimelta toiselle.
Varmuuskopiointi on helppoa ja tapahtuu muutamalla klikkauksella.
Ensin sinun täytyy asentaa WordPress -sivustollesi ohjelma, jolla voit tehdä varmuuskopioinnin. On olemassa ohjelmia, jotka varmuuskopioivat vain tietokannat ja sisällöt, mutta ei ulkoasua. Lisäksi on olemassa ohjelmia, jotka varmuuskopioivat ihan kaiken – myös ulkoasun ja kaikki siihen tehdyt muutokset.
Itse käytän varmuuskopioinnissa usein helppokäyttöistä All-in-One WP Migration – lisäosaa. Sillä voi varmuuskopioida sisällöt, tietokannat sekä ulkoasun – siis ihan kaiken – ja sen avulla varmuuskopio on myös helppo palauttaa. Ohjelmaa voi käyttää myös sivuston siirtoon, jos vaikkapa vaihdat palvelinta.
All-in-One WP Migration -lisäosan ilmainen versio riittää 512MB kokoisen sivuston siirtoon.
All-in-One WP Migration -ohjelman asennus
Kirjaudu WordPress -sivustosi hallintapaneeliin.
1. Klikkaa vasemmasta reunasta Lisäosat > Lisää uusi:
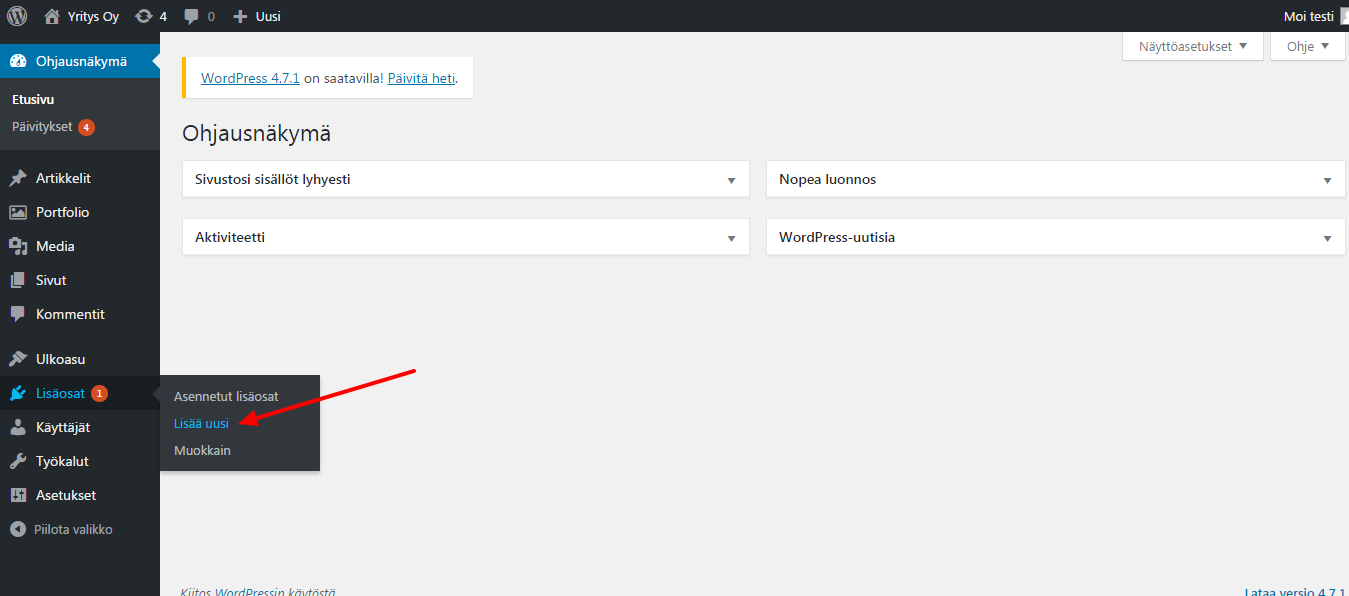
2. Kirjoita hakukenttään all in one wp migration:
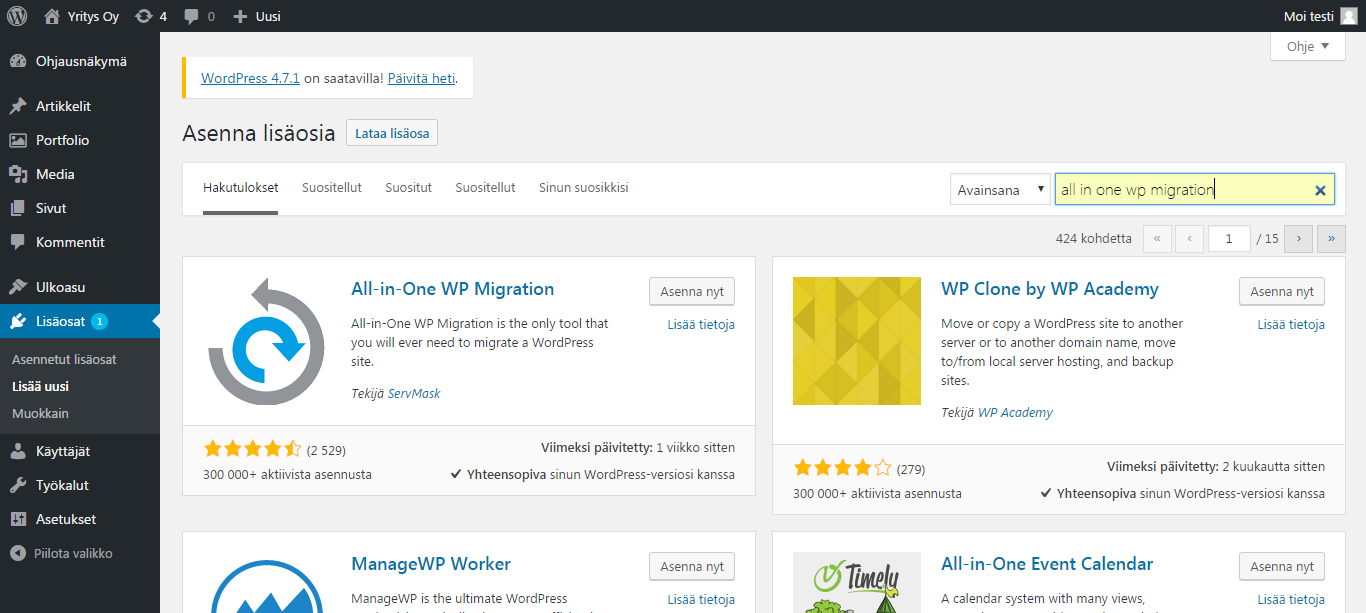
Ohjelman tiedot tulevat näkyviin.
3. Klikkaa All-in-One WP Migration -ohjelman yhteydessä olevaa Asenna nyt -painiketta.
Ohjelma asentuu palvelimelle:
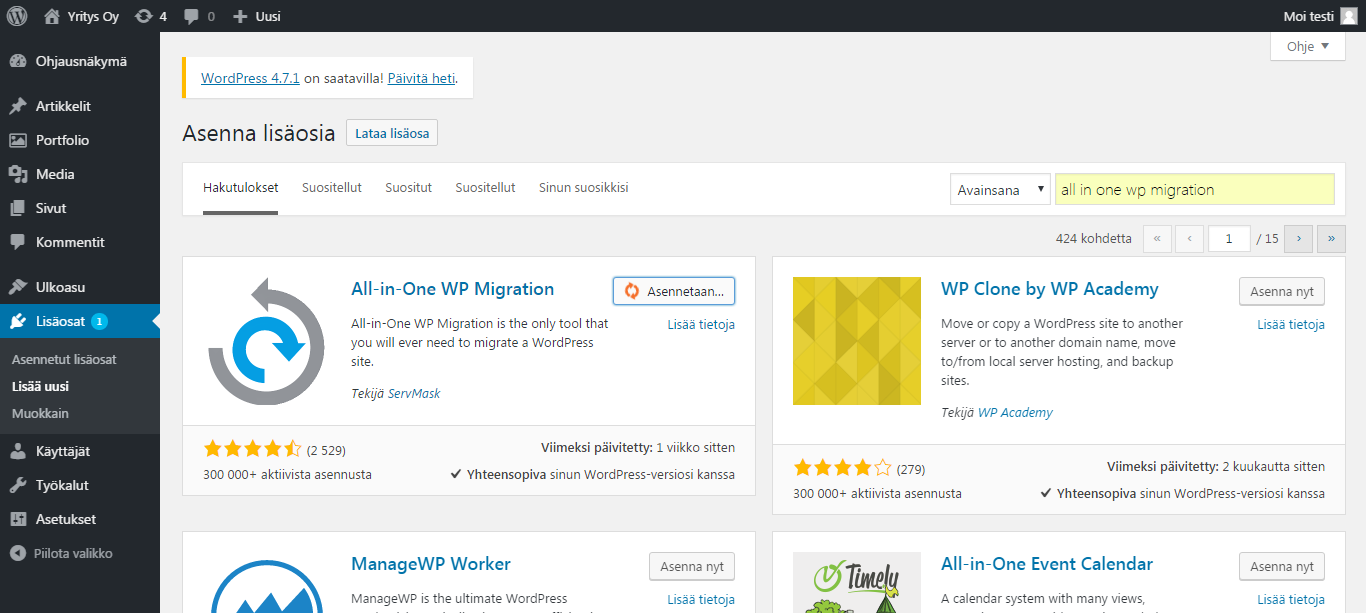
4. Kun asennus on valmis, ota ohjelma käyttöön klikkaamalla Ota käyttöön -painiketta:
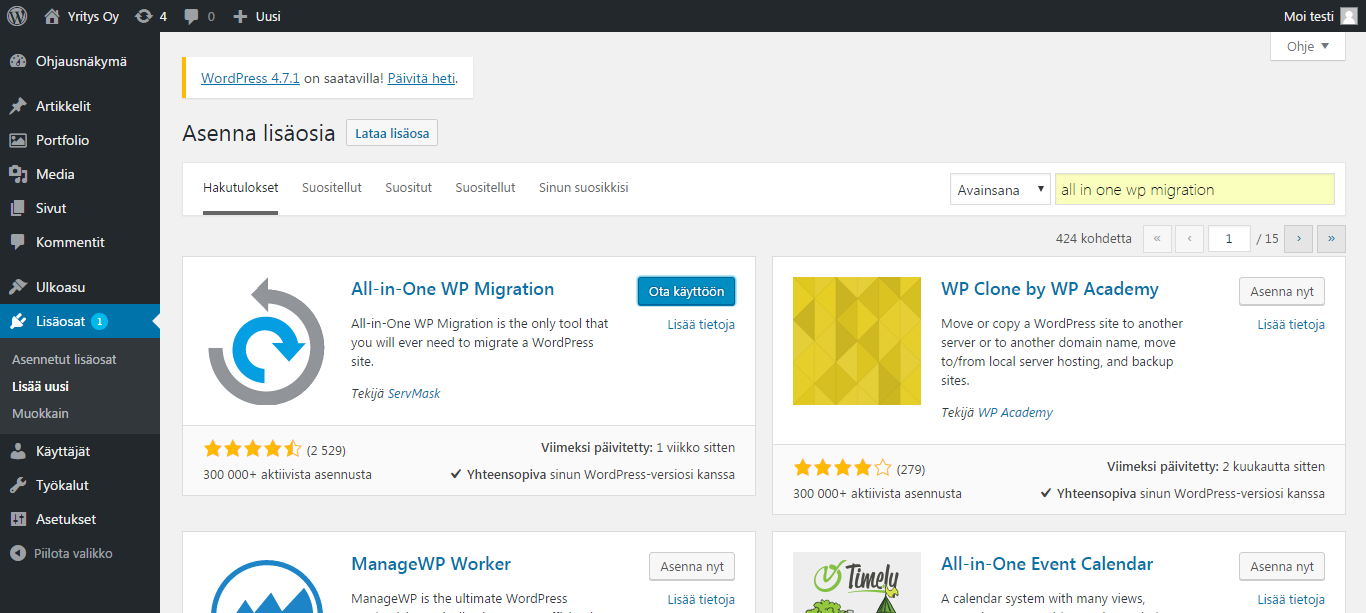
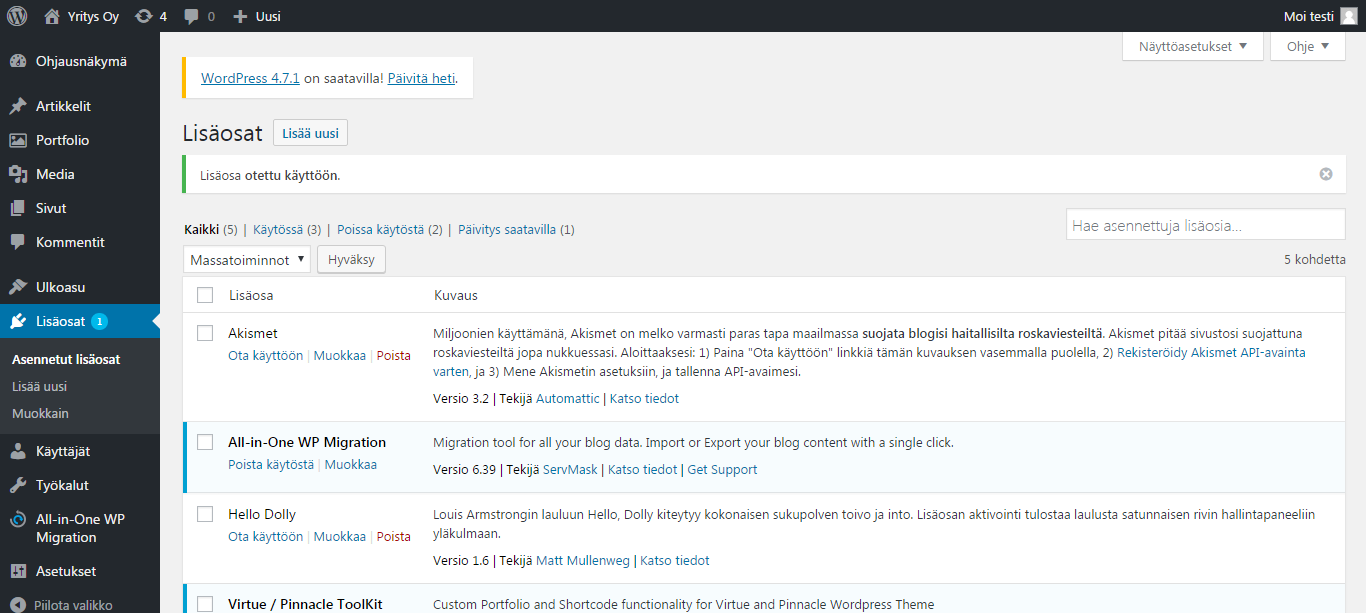
Nyt pääset tekemään varmuuskopion! Tätä vaihetta ei tarvitse enää toistaa, kun myöhemmin teet uusia varmuuskopioita.
Varmuuskopiointi All-in-One WP Migration -lisäosalla
Varmuuskopiointi omalle tietokoneelle
1. Siirrä hiiri vasemmassa reunassa olevan All-in-One WP Migration -linkin päälle, jolloin tulee näkyviin linkki Export (=vie). Klikkaa sitä:
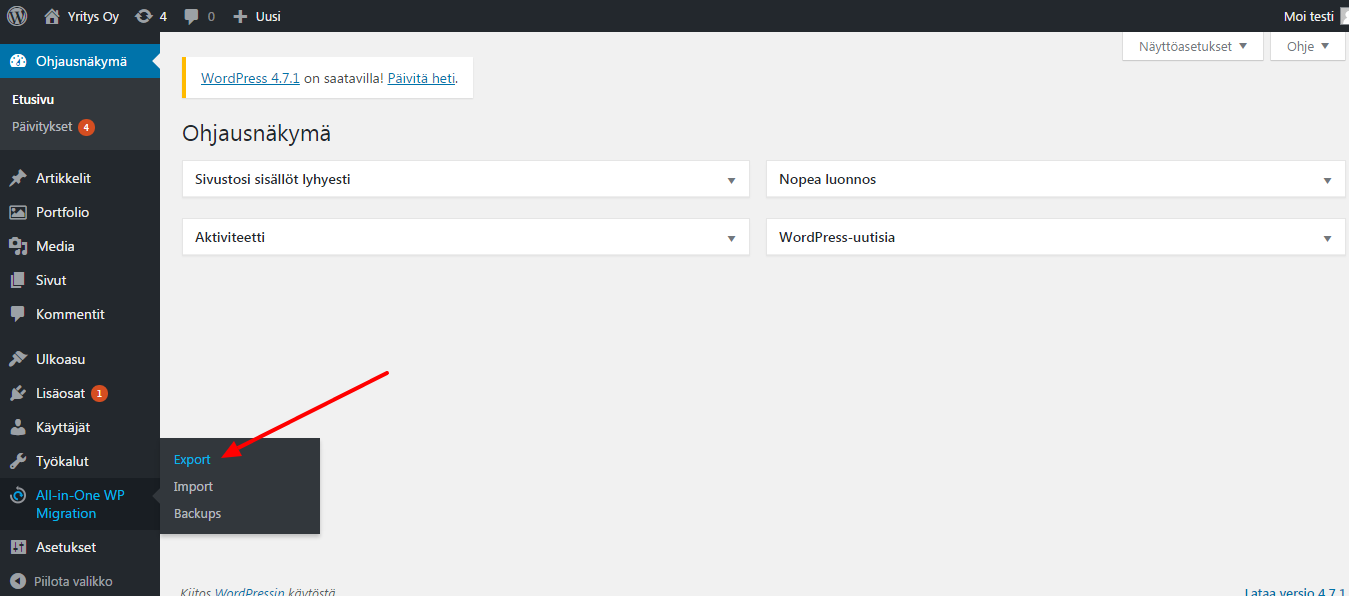
2. Klikkaa Export to -kohtaa:
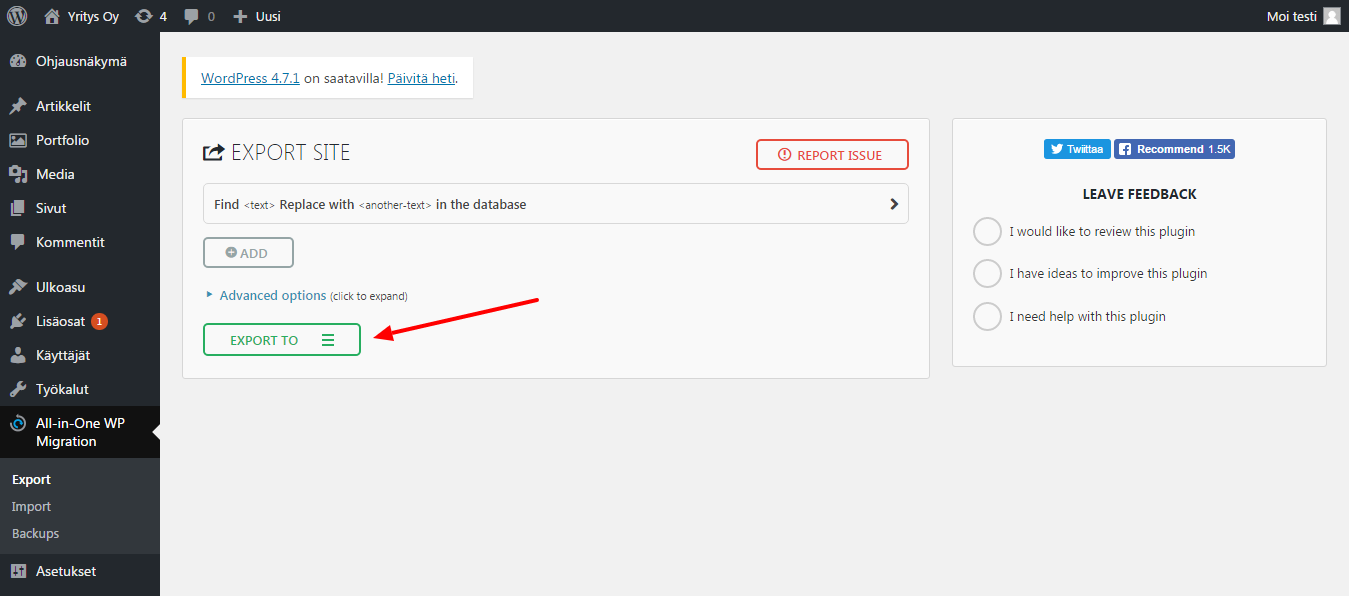
3. Valitse FILE. Varmuuskopiointi alkaa saman tien:
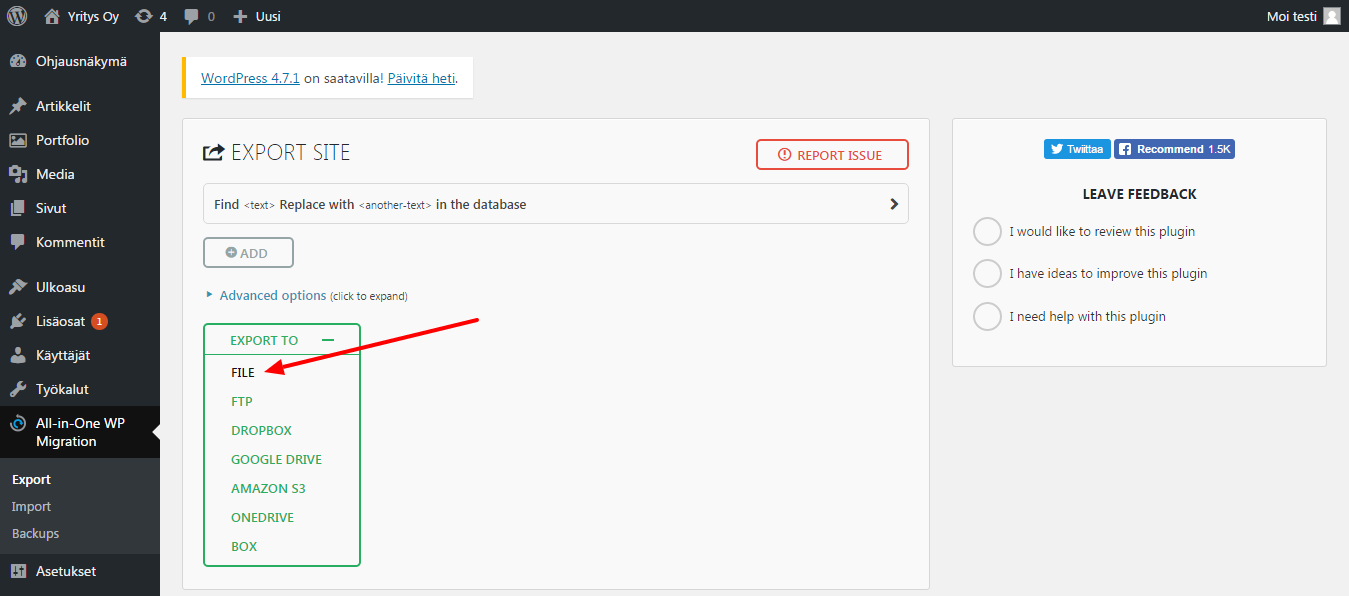
Joudut odottamaan hetken. Isomman sivuston tai hitaamman palvelimen kanssa voi joutua odottamaan pitkäänkin.
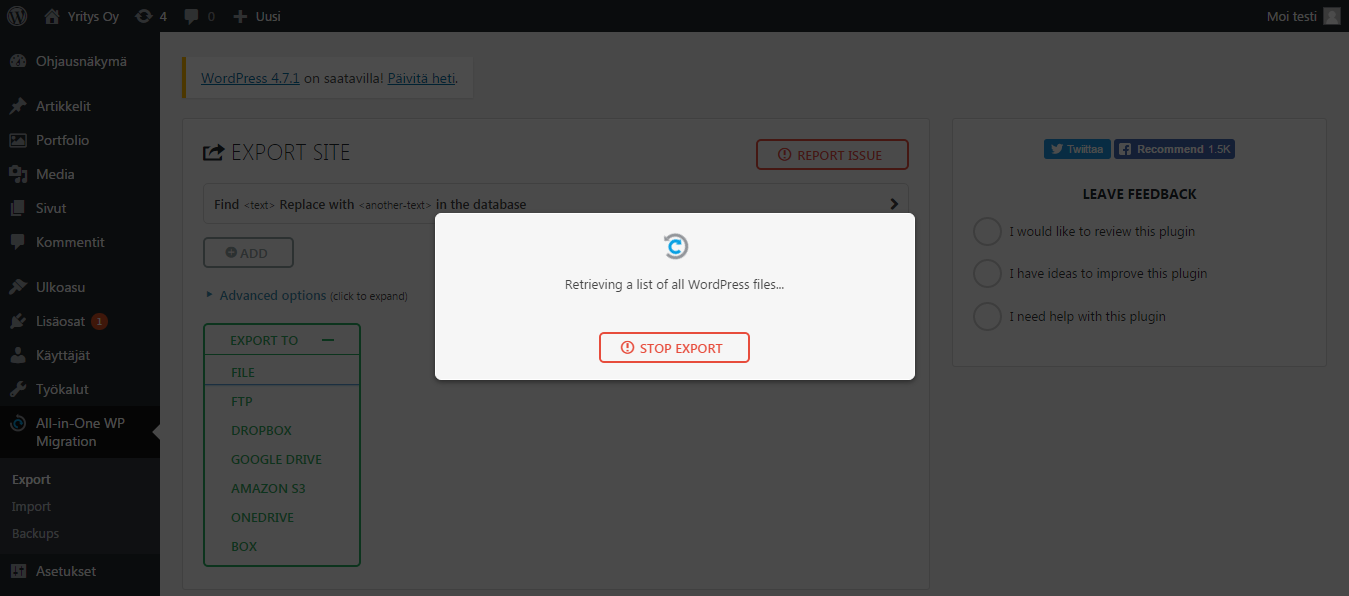
Odota kuitenkin, kunnes vienti on valmis.
4. Kun näkyviin tulee laatikko, jossa lukee DOWNLOAD LOCALHOST, klikkaa sitä. Varmuuskopio latautuu koneellesi:
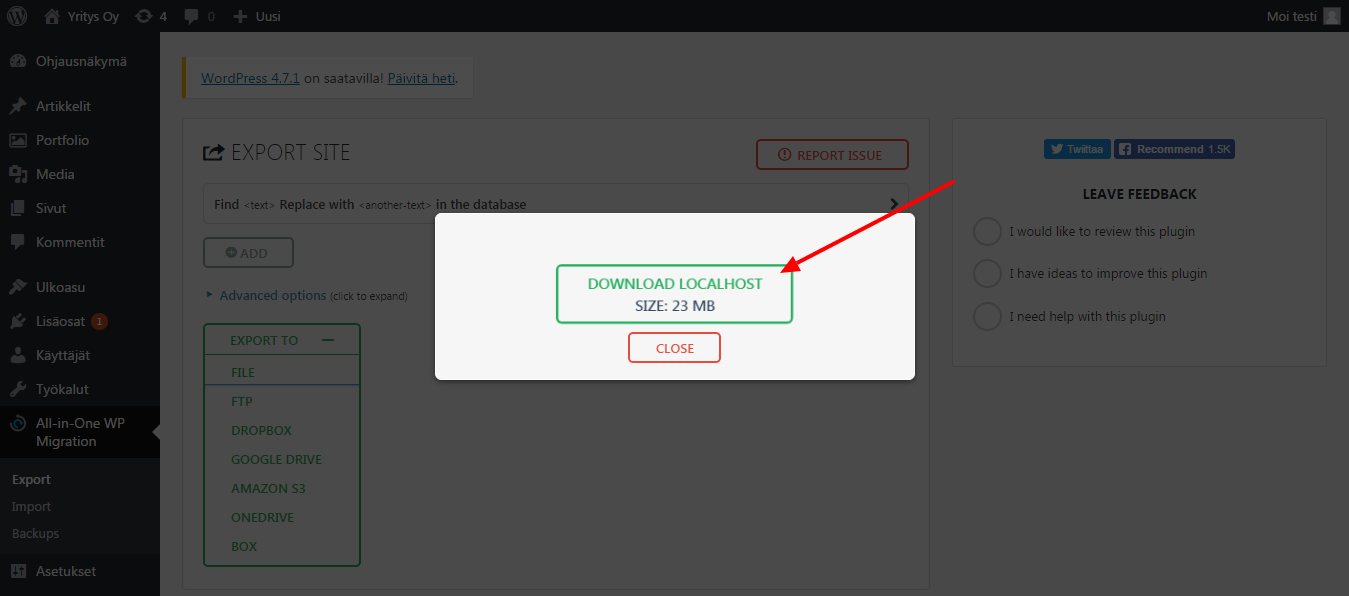
5. Voit klikata CLOSE -painiketta:
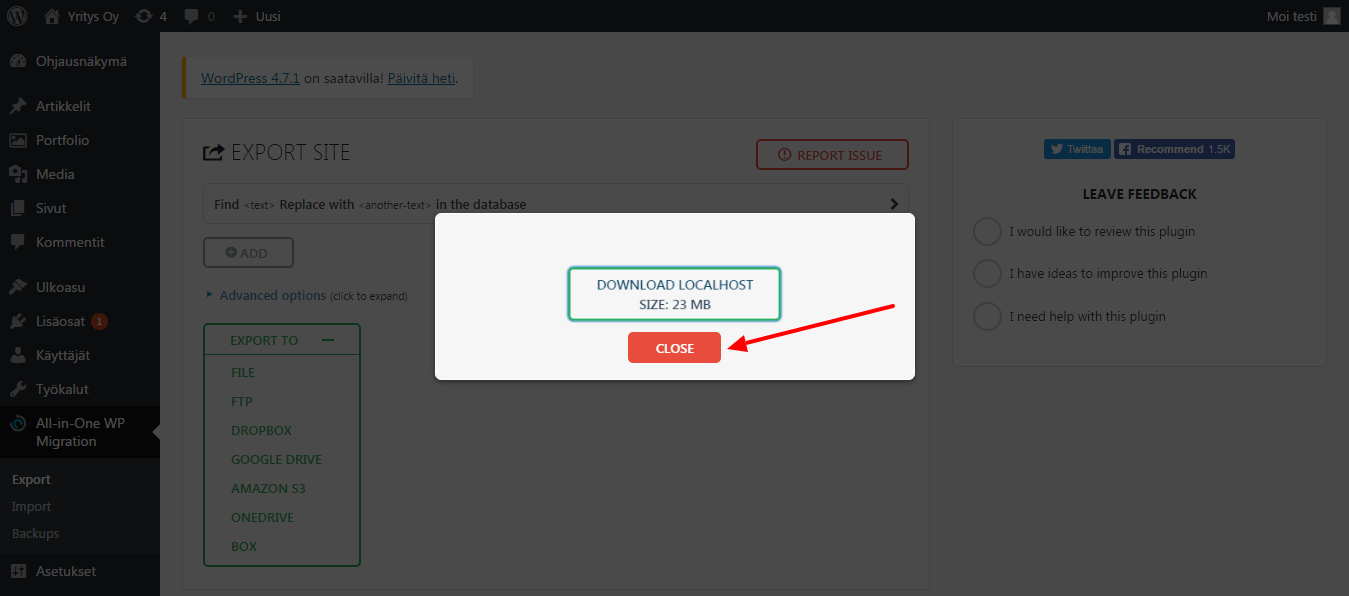
6. Kun varmuuskopiotiedosto on latautunut koneellesi, tallenna se sellaiseen paikkaan, josta sen löydät tarvittaessa.
All in one WP Migration -ohjelmalla voit halutessasi tallentaa varmuuskopion vaikkapa Dropboxiin tai Google Driveen. Voit myös ajastaa automaattisen varmuuskopioinnin.
Varmuuskopion palauttaminen
Joskus varmuuskopio täytyy palauttaa. Tällainen tilanne voi tulla eteen vaikkapa silloin, jos
- sivustolle on murtauduttu ja se ei toimi oikein
- sivusto ei toimi päivityksen jälkeen oikein
- päivittäjä on vaikkapa vahingossa poistanut jotakin tärkeää tai saanut jotakin sekaisin
- tai jos siirrät sivustosi kokonaan uudelle palvelimelle.
Huomioi, että varmuuskopiossa olevat tiedot, sisällöt ja tietokannat korvaavat palvelimella jo olevat tiedot, sisällöt ja tietokannat.
All-in-One WP Migration -ohjelmalla varmuuskopion palauttaminen on yhtä helppoa kuin varmuuskopion ottaminenkin.
1. Siirrä hiiri vasemmassa reunassa olevan All-in-One WP Migration-linkin päälle ja klikkaa avautuvaa Import -linkkiä:
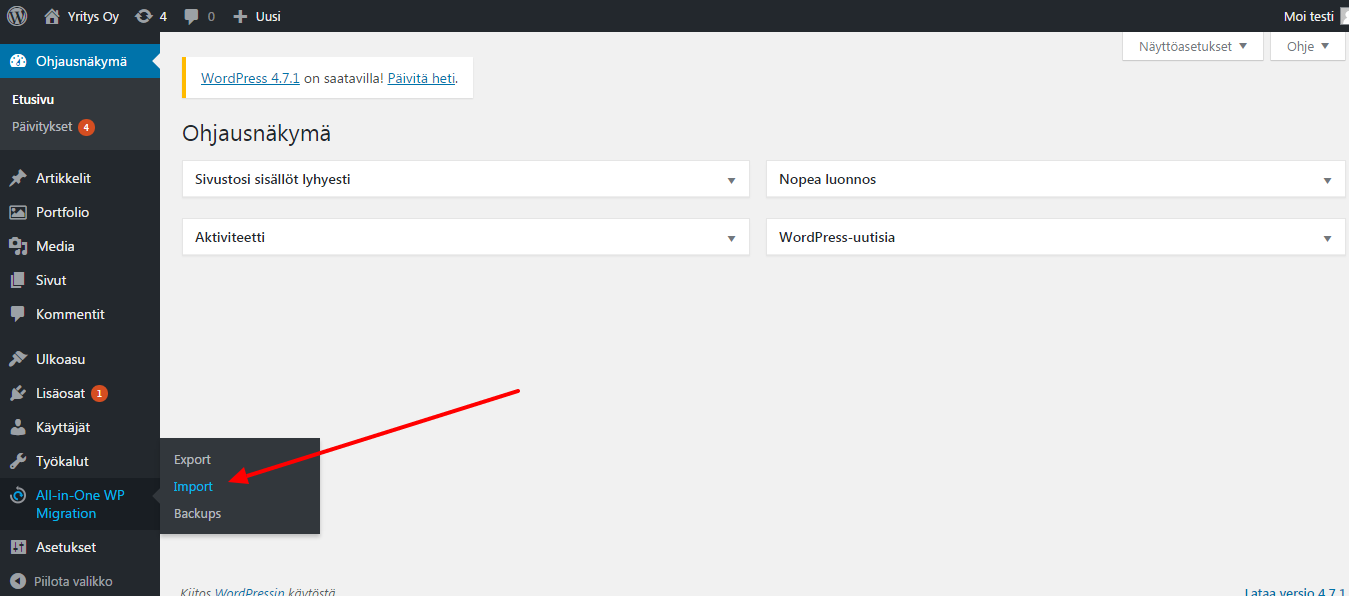
2. Klikkaa IMPORT FROM:
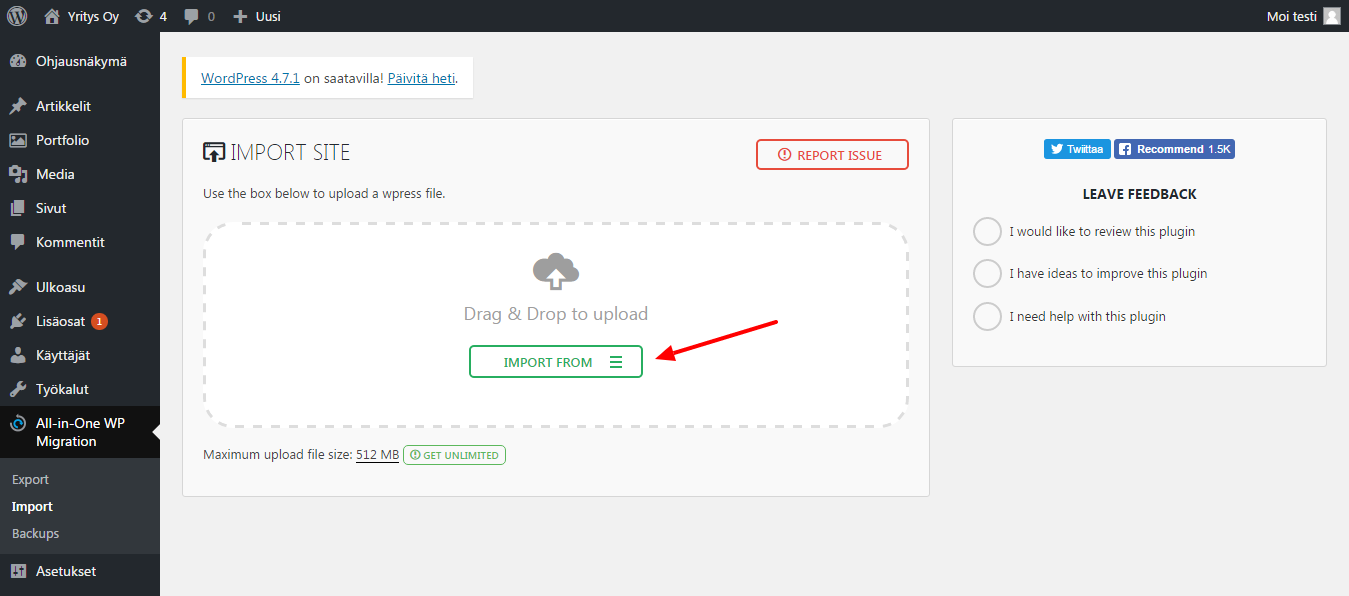
3. Valitse FILE:
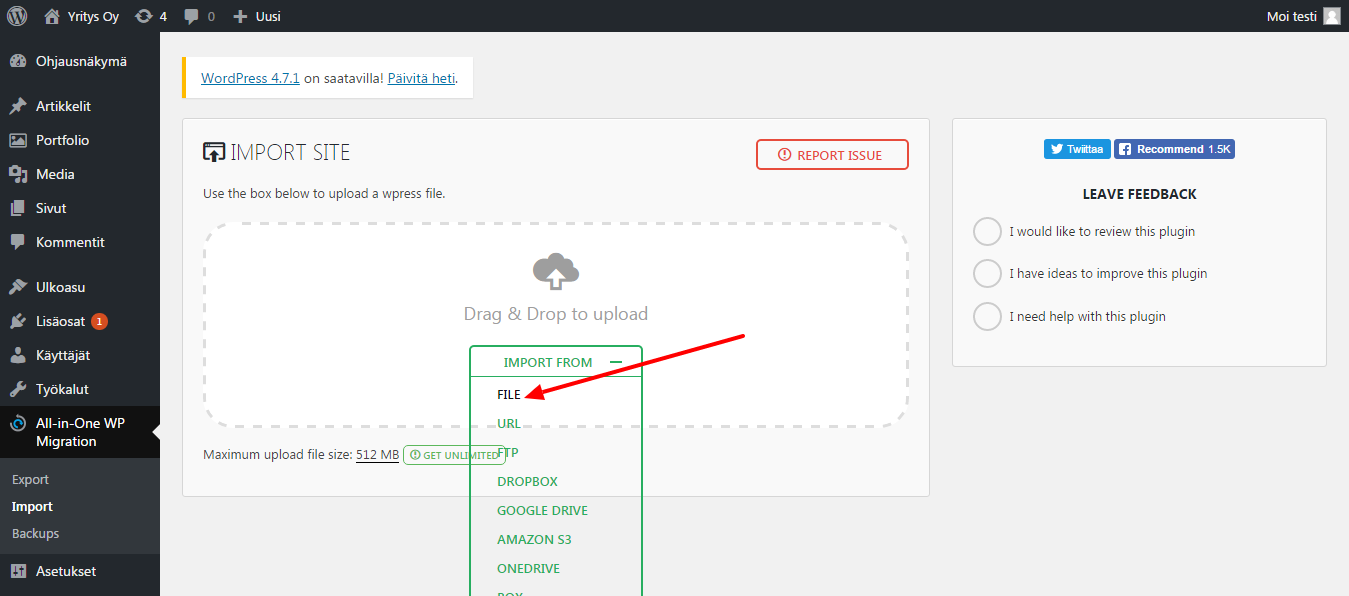
4. Valitse varmuuskopiotiedosto omalta koneeltasi:
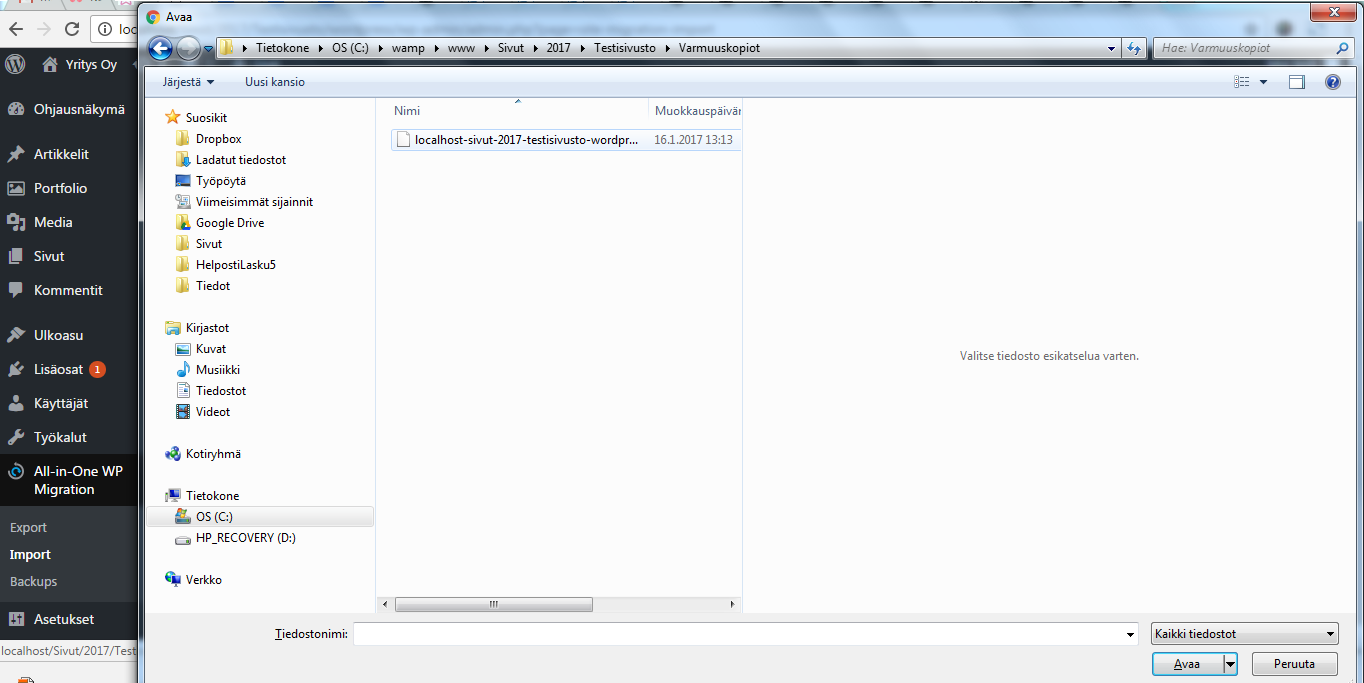
Palauttaminen alkaa heti. Odota hetki.
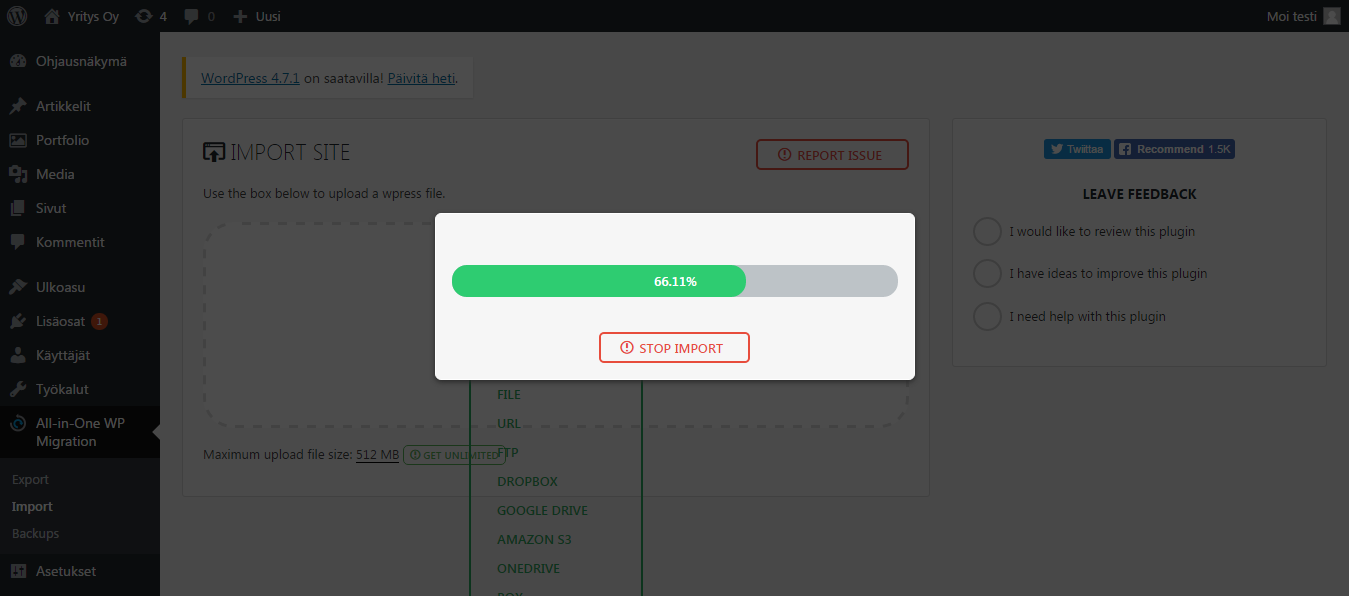
5. Pian tulee ilmoitus, jossa kerrotaan, että tämä palautus korvaa kaikki sisällöt, tietokannat ja yleensäkin kaiken, mikä sinulla nyt on palvelimella. Jos tämä on tarkoituskin (kuten varmuuskopion palauttamisessa on), klikkaa CONTINUE.
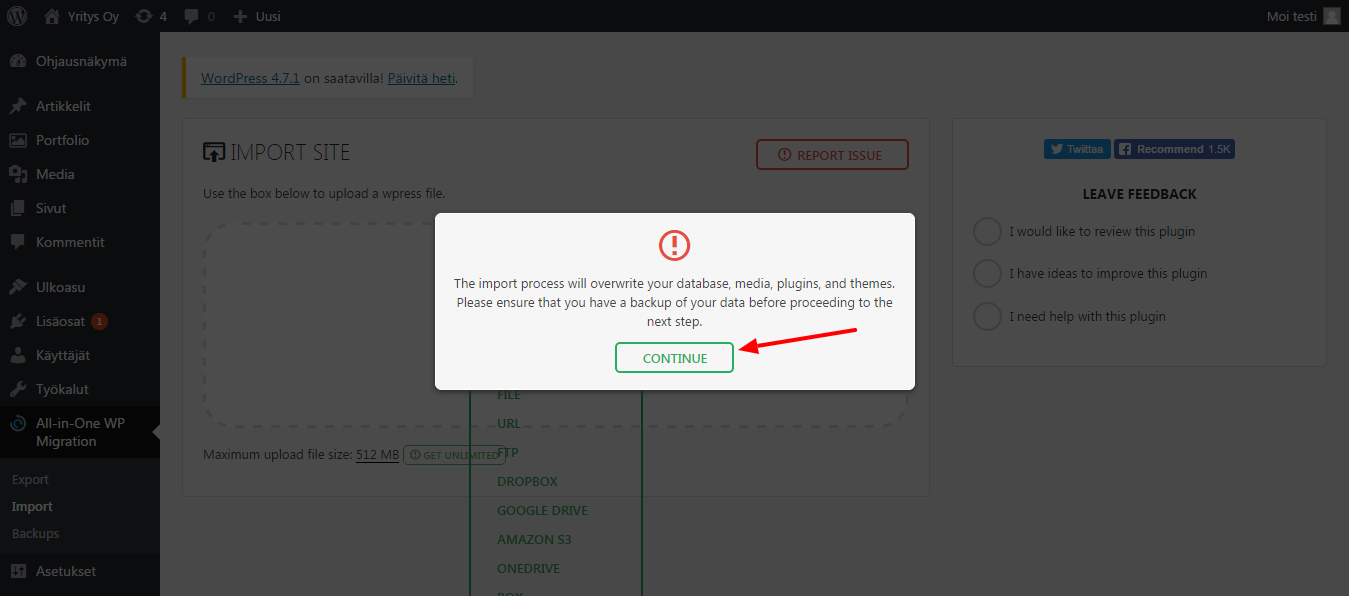
6. Sitten tulee ilmoitus, että varmuuskopion tuonti on valmis. HUOM! Älä sulje ikkunaa! KLIKKAA LINKKIÄ Permalinks Settings, jolloin avautuu uusi ikkuna. Sinun täytyy vielä varmistaa, että sivujen osoiterakenne on oikea:
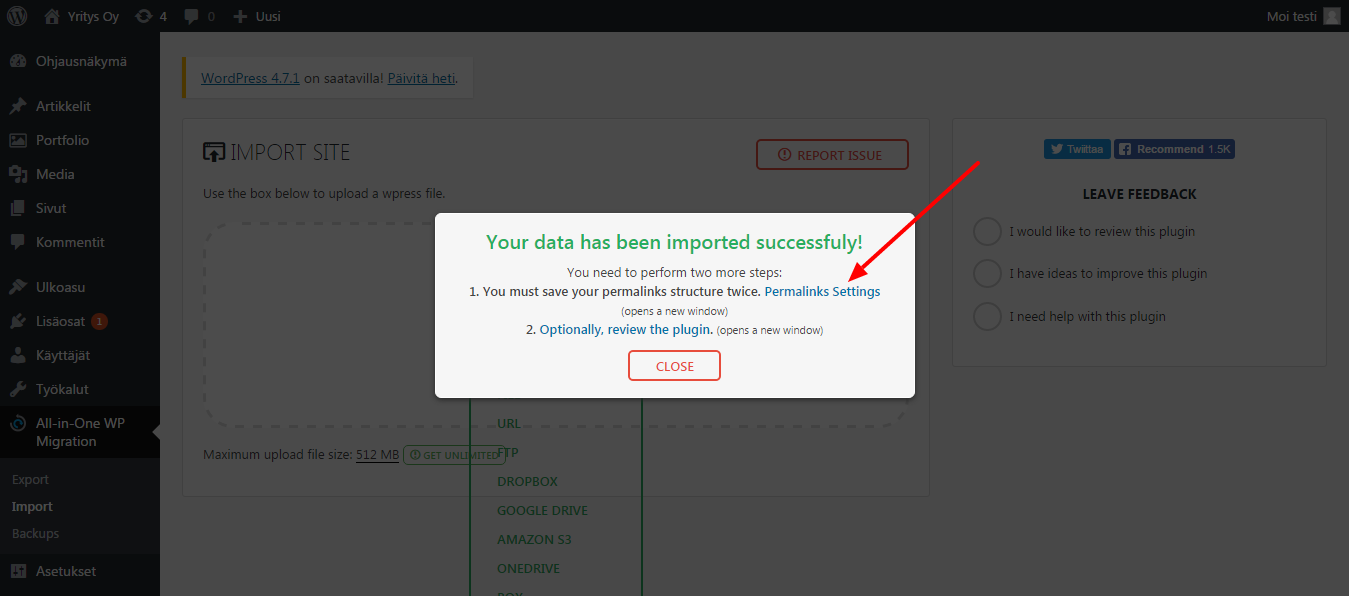
7. Valitse oikea vaihtoehto, ja klikkaa sitten Tallenna muutokset -painiketta:
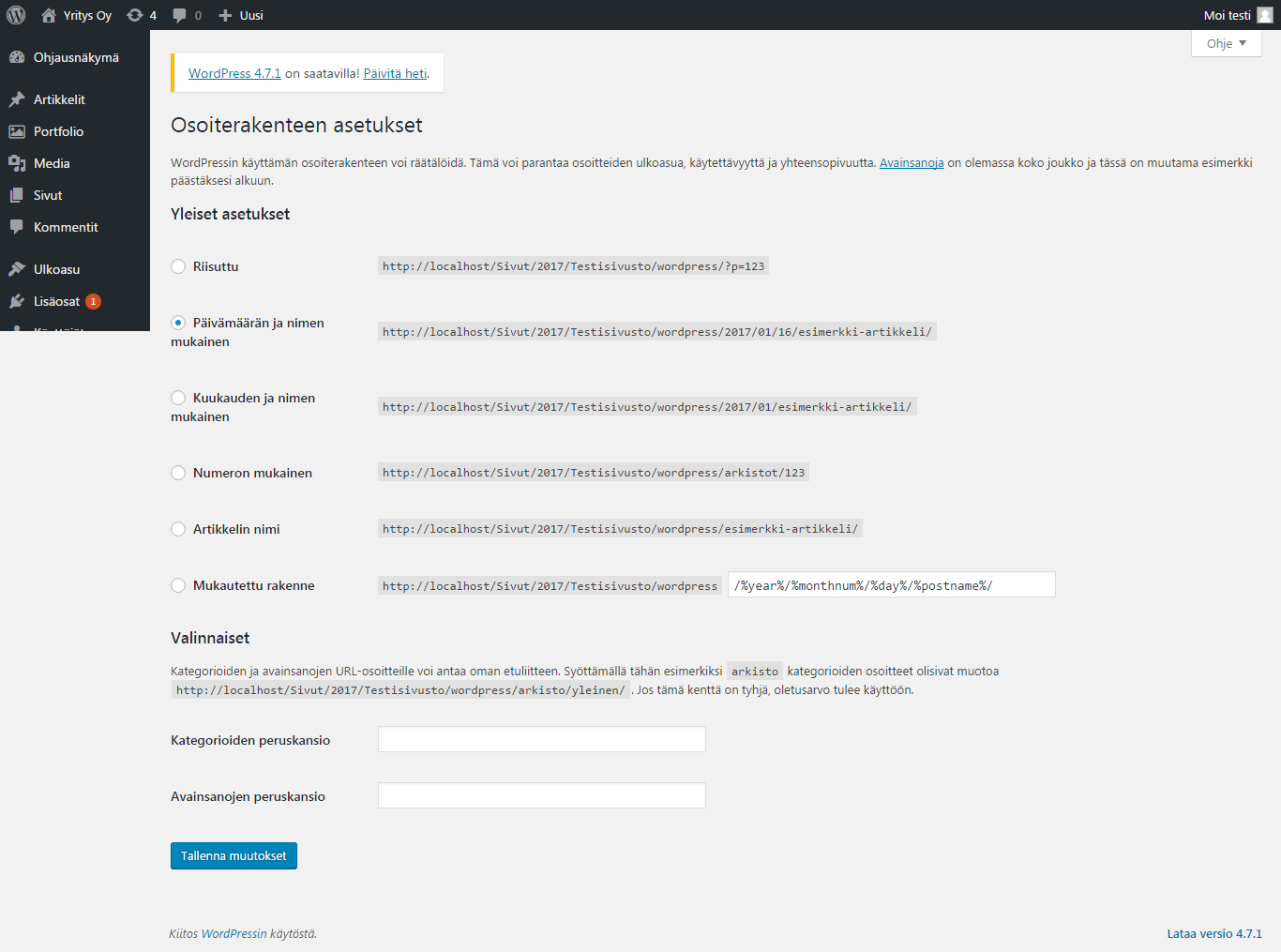
8. Tsekkaa sitten, että sivusto näkyy ja toimii oikein:
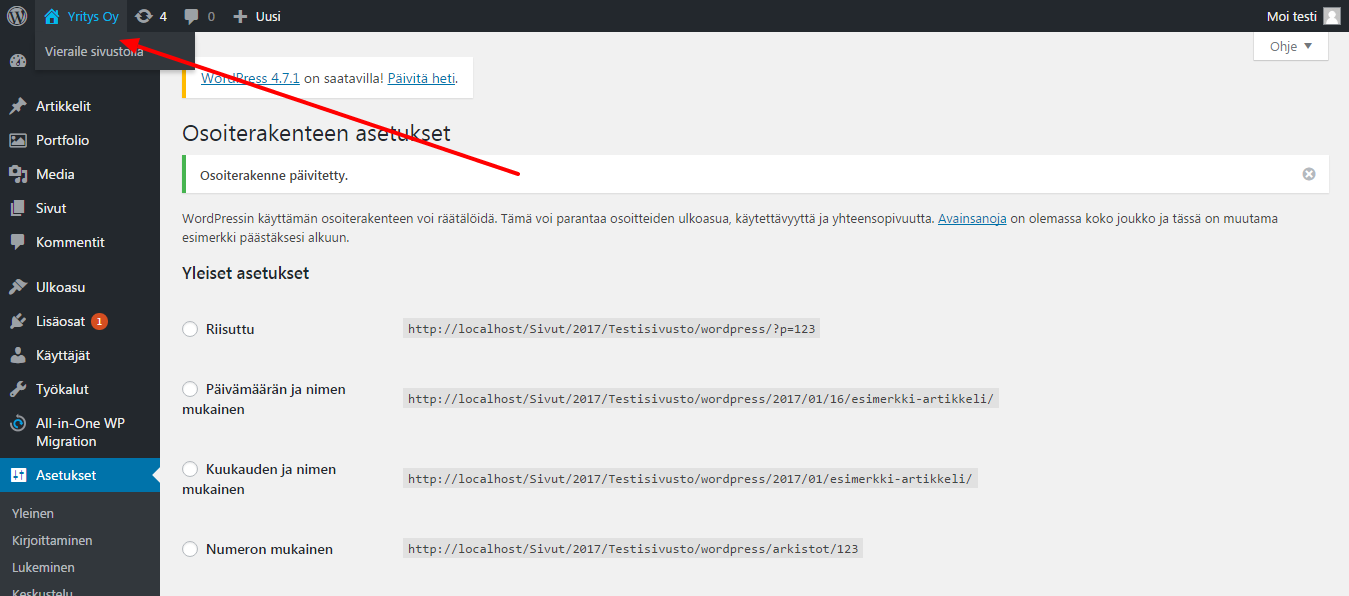
9. Ja sitten voit sulkea ikkunan CLOSE -painikkeesta:
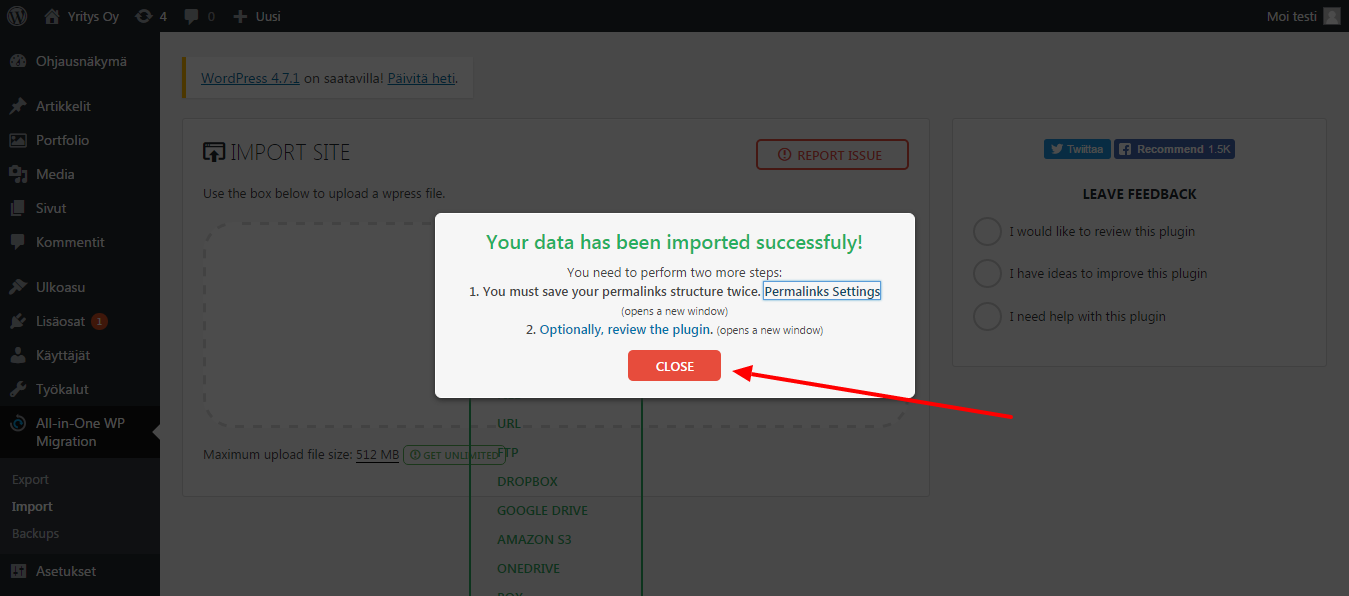
Kas näin, varmuuskopio on palautettu onnistuneesti ja sivut toimivat hienosti!
Poista lisäosa kun et tarvitse sitä
Tämänkin varmuuskopiolisäosan voi poistaa silloin kun sitä ei tarvitse. Suosittelen asentamaan lisäosan vain silloin, kun otat varmuuskopion. Kun varmuuskopio on otettu ja olet ladannut sen turvalliseen paikkaan, vaikkapa omalle koneellesi, voit poistaa varmuuskopion sekä koko lisäosan palvelimelta. Tällöin ylimääräinen lisäosa ei jää turhaan sivustolle. Lisäosat ovat aina tietoturvariski, joten pidä vain ne, jotka ovat sivujen toiminnan kannalta ehdottoman välttämättömiä.
Sivujen siirtäminen palvelimelta toiselle
Jos haluat siirtää WordPress-sivusi palveluntarjoajalta toiselle, täältä löydät kuvalliset ohjeet: WordPress-sivujen siirto >>
Haluaisitko kuvalliset ohjeet johonkin muuhun asiaan? Lähetä toiveesi vaikkapa yhteydenottolomakkeella!
