
Näin siirrät WordPress-sivusi palvelimelta toiselle
Joskus saattaa tulla tarve siirtää nykyiset nettisivut uudelle palvelimelle, eri palveluntarjoajalle. Jos aiot siirtää WordPress-sivusi uuden palveluntarjoajan palvelimelle, tässä yksi helpoimmista keinoista: siirto onnistuu muutamalla napinpainalluksella.
Tällä ohjeella voit myös asentaa sivusi omalle tietokoneellesi (ohje tähän tulossa myöhemmin)!
1: Asenna ensin WordPress uudelle palvelimelle, jos ei se jo ole siellä
Uudella palvelimella pitää olla WordPress asennettuna. Jos WordPressiä ei ole palvelimella esiasennettuna, asenna se normaaliin tapaan palveluntarjoajan ohjeiden mukaan.
Jos haluat asentaa sivut omalle koneellesi, siellä tulee ensin olla palvelinympäristö. Helpoin tapa on asentaa se Local by Flywheelin kautta. Tosin, jos koneellasi on Wamp, Xampp, Mamp tai vastaava, et tarvitse Local by Flywheeliä. (Tästä aiheesta on tulossa erillinen ohje myöhemmin).
Kun WordPress on asennettu uudelle palvelimelle, voit siirtyä seuraavaan vaiheeseen.
2: Asenna All-in-One WP Migration -lisäosa sekä “uudelle” että “vanhalle” palvelimelle
Asenna uudelle palvelimelle lisäosa All-in-One WP Migration. Myös muita vastaavia varmuuskopiointi- ja siirtolisäosia on olemassa, mutta tämä on yksi suosituimmista, ja tämä ohje käsittelee nimenomaan tämän lisäosan avulla tehtävää WordPress-sivuston siirtoa.
Seuraavaksi sinun tulee asentaa sama lisäosa myös nykyisille sivuillesi, “vanhalle palvelimelle”. Sillä saat tehtyä varmuuskopion, jonka sitten siirrät uudelle palvelimelle.
Mikä on All-in-One WP Migration?
All-in-One WP Migration -lisäosan avulla voit varmuuskopioida sisällöt, tietokannat sekä ulkoasun – siis ihan kaiken – ja sen avulla varmuuskopio on myös helppo palauttaa. Ohjelma on erityisen kätevä sivuston siirrossa palvelimelta toiselle.
All-in-One WP Migration -lisäosan ilmainen versio riittää 512MB kokoisen sivuston siirtoon. Jos sivustosi on tätä suurempi, voit ostaa Unlimited-version, jonka “ikuinen” lisenssi on tämän artikkelin kirjoitushetkellä $69 (saattaa muuttua, joten kannattaa selvittää ajantasainen hinta).
Varmista ennen siirtoa, että molemmissa versioissa on sama WordPress-versio
Vaikka All-in-One WP Migration siirtää koko paketin palvelimelta toiselle kätevästi, se ei kuitenkaan siirrä WordPressin ydintä. Tämä on oleellista huomioida etenkin silloin, jos olet siirtämässä vaikkapa ihan uusiksi tehtyjä sivuja vanhojen päälle (ja vanhoilla pyörii vielä jokin vanha WordPress-versio).
Jos kohdepalvelimella on vanha WordPressin versio, se ei välttämättä toimikaan yhteen kaikkien päivitettyjen lisäosien tai teemojen kanssa, joita olet siirron yhteydessä tuomassa kohdepalvelimelle. Jos näin käy, siirto todennäköisesti epäonnistuu etkä välttämättä pääse kirjautumaan WordPressin hallintaankaan. Tällöin vanhoista sivuista täytyy palauttaa varmuuskopio, mutta se ei ehkä onnistu enää WordPressin kautta. Saatat tarvita palveluntarjoajasi apua tähän.
Siispä päivitä kohdepalvelimen WordPress samaan versioon kuin siinäkin asennuksessa, jota aiot siirtää palvelimelle.
Näin asennat All-in-One WP Migration -lisäosan
Asenna tämä lisäosa siis sekä uuden palvelimen WordPressiin sekä nykyiseen WordPress asennukseesi – eli niille sivuille, jotka aiot siirtää. Eli tee tämä toimenpide siihen uuteen WordPress-asennukseesi, johon aiot sivut siirtää, ja lisäksi myös nykyisille sivuillesi, jotka ovat vielä “vanhalla” palveluntarjoajalla.
Kirjaudu WordPress -sivustosi hallintapaneeliin.
1. Klikkaa vasemmasta reunasta Lisäosat > Lisää uusi:
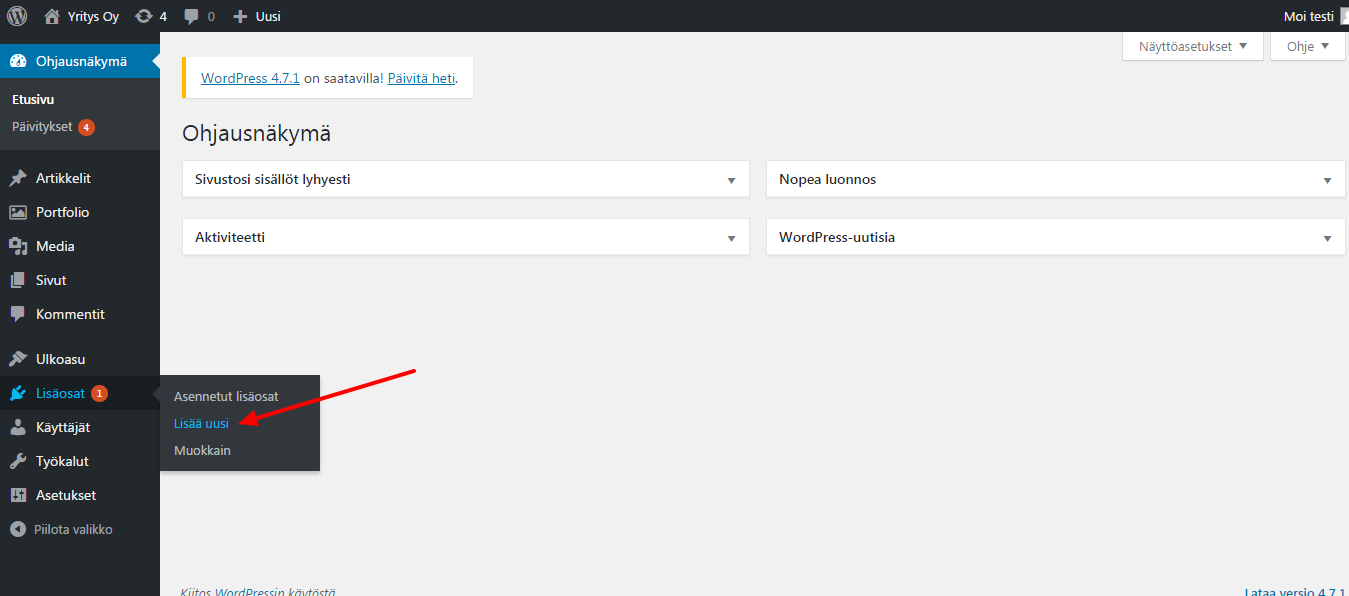
2. Kirjoita hakukenttään all in one wp migration:
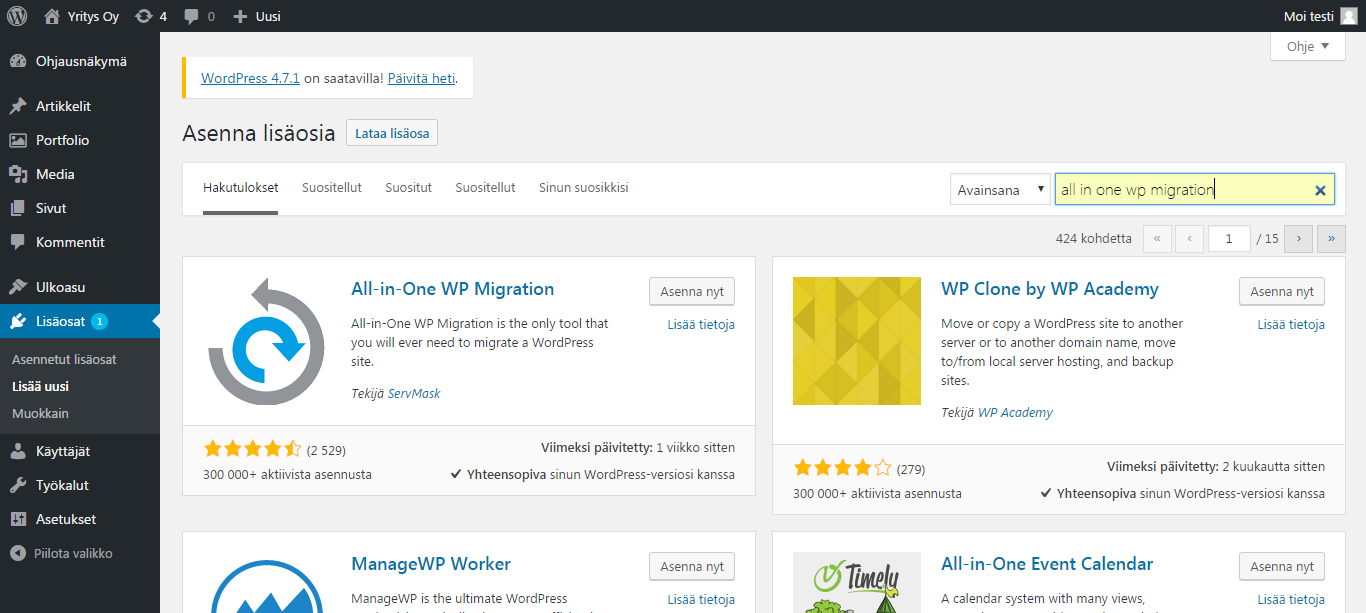
Ohjelman tiedot tulevat näkyviin.
3. Klikkaa All-in-One WP Migration -ohjelman yhteydessä olevaa Asenna nyt -painiketta.
Ohjelma asentuu palvelimelle:
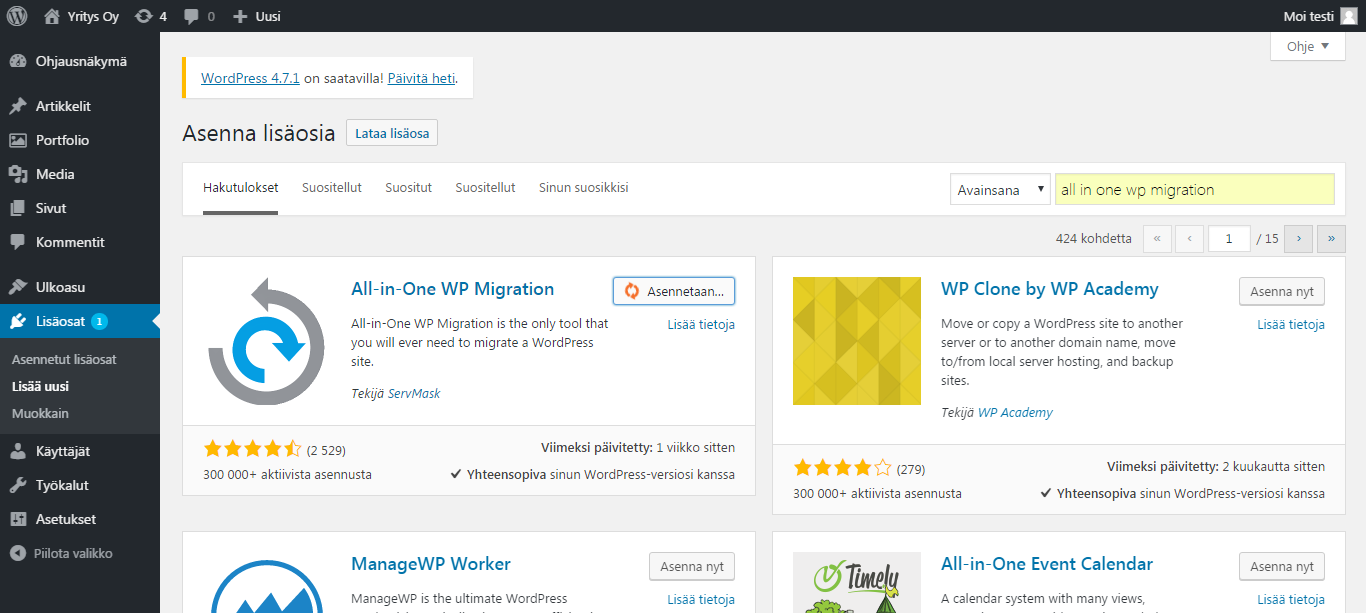
4. Kun asennus on valmis, ota ohjelma käyttöön klikkaamalla Ota käyttöön -painiketta:
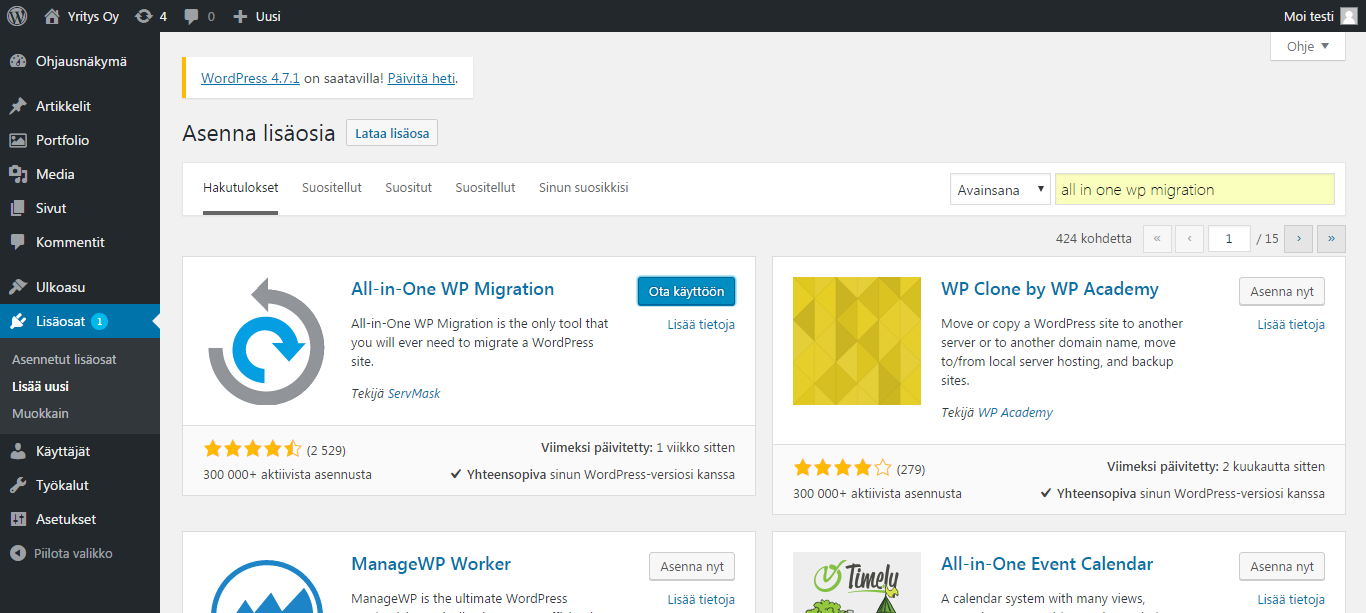
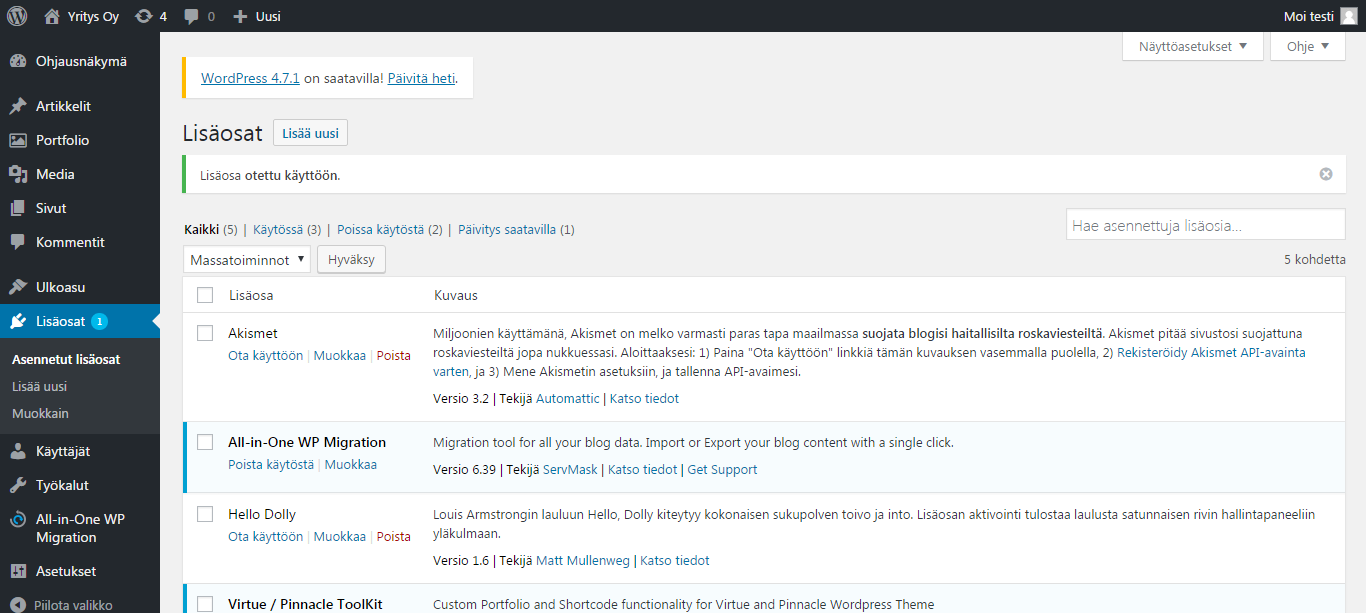
Nyt pääset tekemään varmuuskopion! Tätä vaihetta ei tarvitse enää toistaa, kun myöhemmin teet uusia varmuuskopioita.
Kun olet asentanut All-in-One WP Migration -lisäosan sekä uudelle että vanhalle palvelimelle, voit siirtyä seuraavaan vaiheeseen:
3: Lataa nykyinen sivustosi All-in-One WP Migration -lisäosan avulla omalle koneellesi
Näin otat koko sivustostasi kopion ja siirrät sen omalle tietokoneellesi, josta voit sitten myöhemmin sen kätevästi siirtää uudelle palvelimelle:
1. Siirrä hiiri vasemmassa reunassa olevan All-in-One WP Migration -linkin päälle, jolloin tulee näkyviin linkki Export (=vie). Klikkaa sitä:
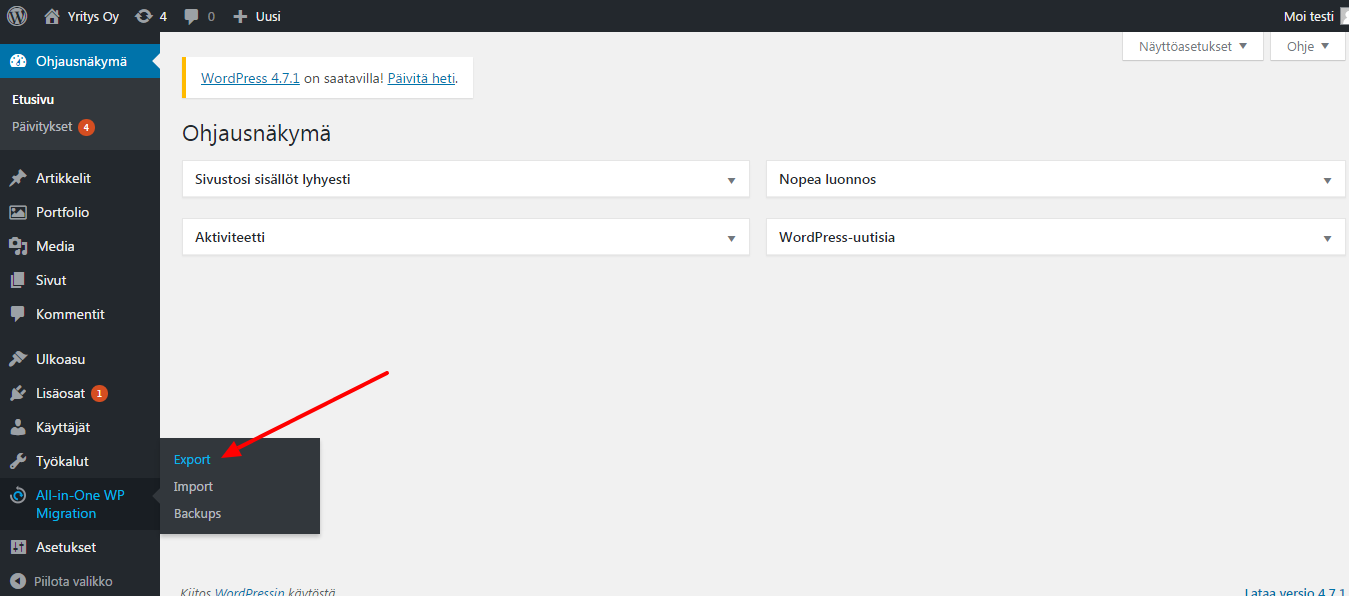
2. Klikkaa Export to -kohtaa:
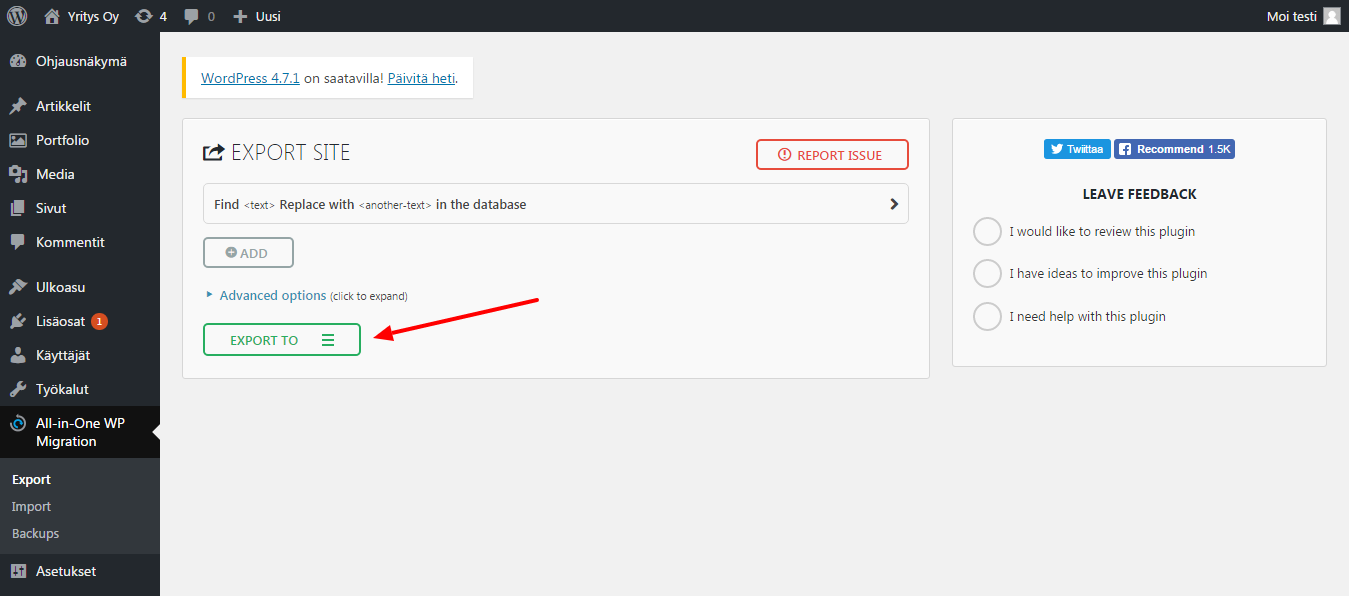
3. Valitse FILE. Varmuuskopiointi alkaa saman tien:
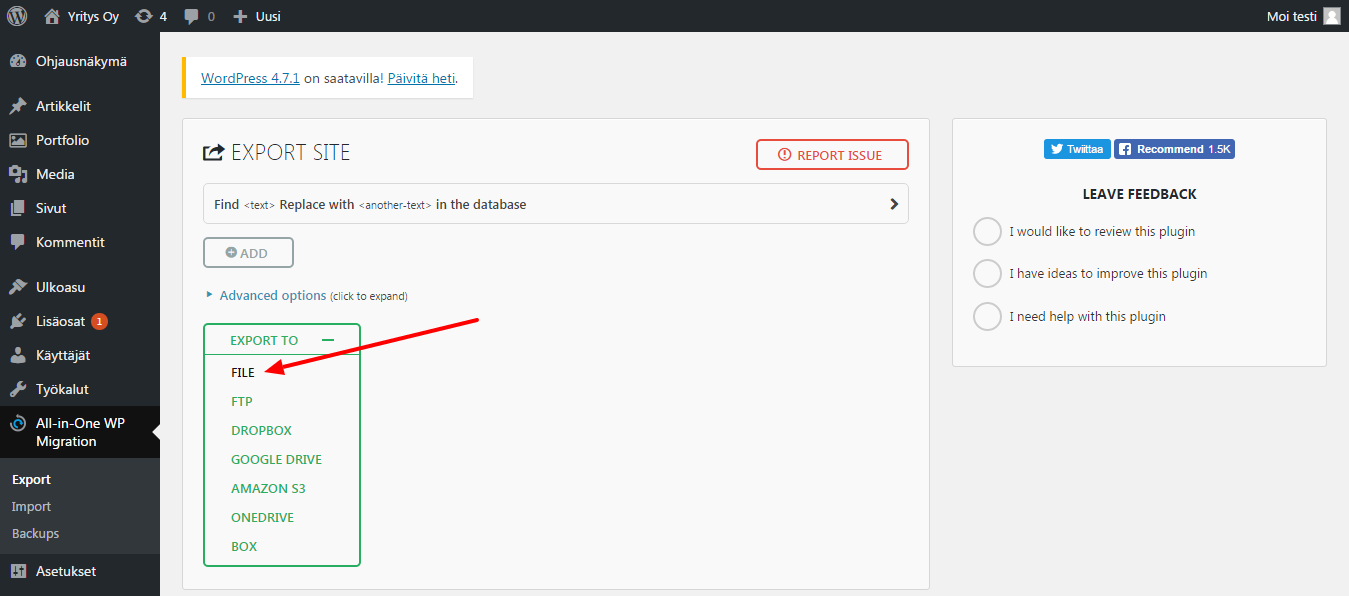
Joudut odottamaan hetken. Isomman sivuston tai hitaamman palvelimen kanssa voi joutua odottamaan pitkäänkin.
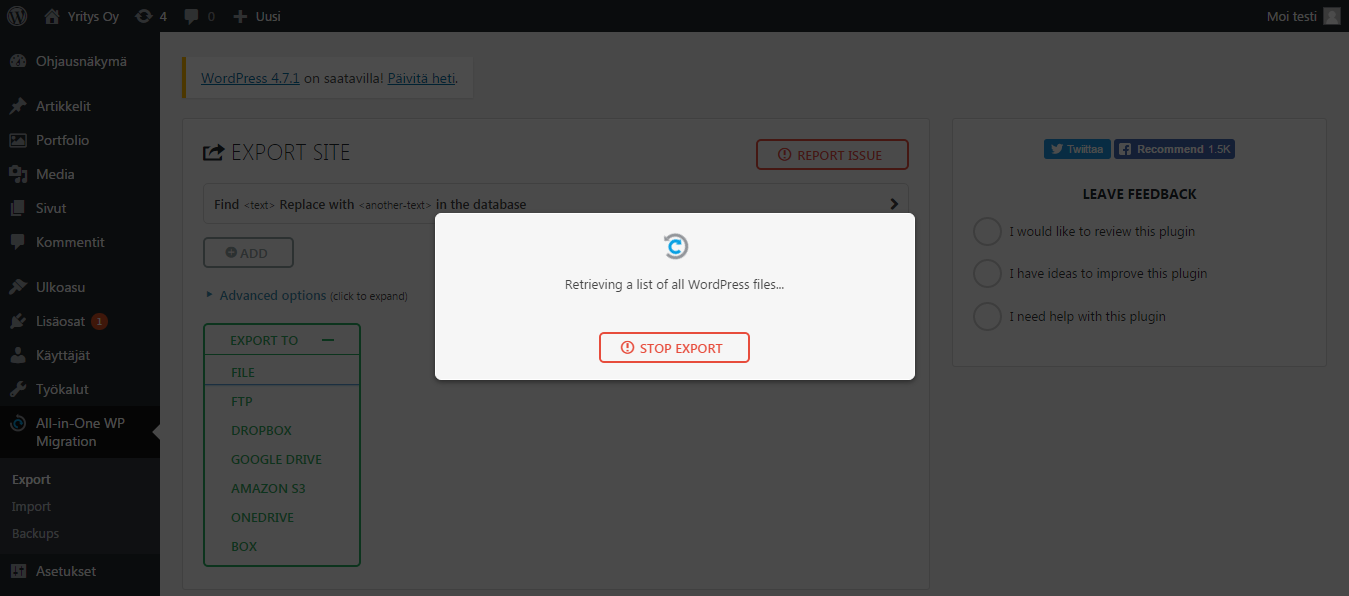
Odota kuitenkin, kunnes vienti on valmis.
4. Kun näkyviin tulee laatikko, jossa lukee DOWNLOAD LOCALHOST, klikkaa sitä. Varmuuskopio latautuu koneellesi:
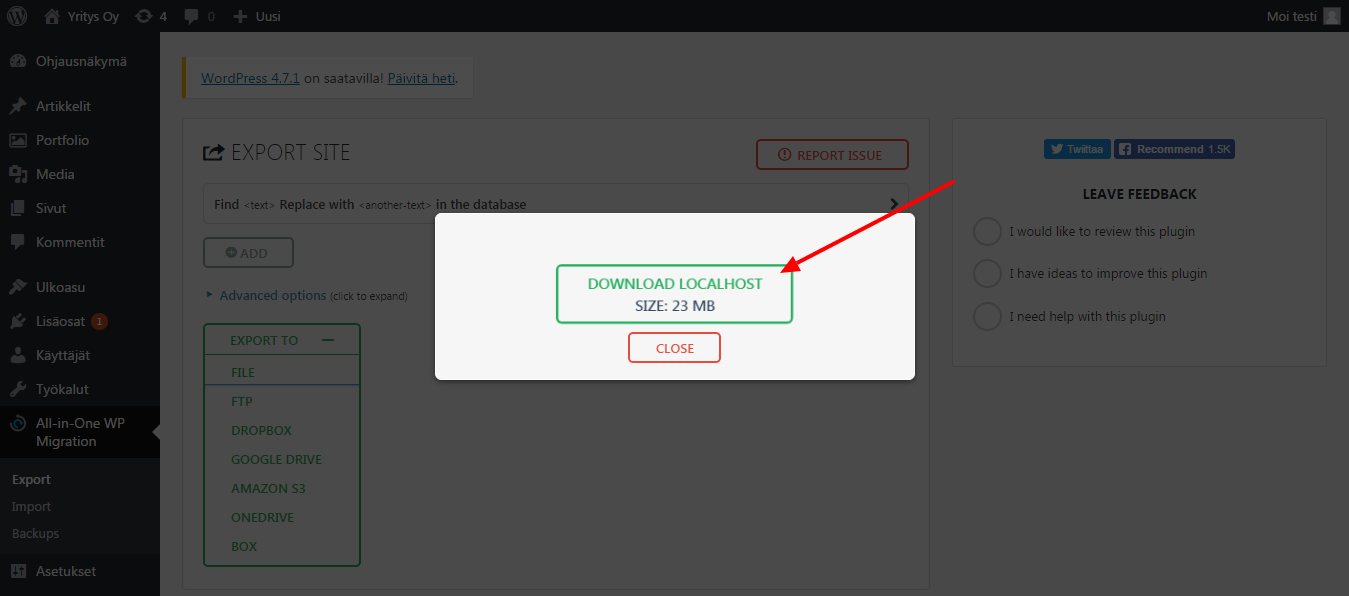
Tässä kohtaa näet, minkä kokoinen WordPress-asennuksesi kaikkine tiedostoineen ja tietokantoineen on. Jos koko on yli 512MB, tarvitset uudella palvelimella All-in-One WP Migration -lisäosan Unlimited-version, joka on maksullinen (mutta ei kallis). Sen voit ladata valmistajan sivulta: https://servmask.com/products/unlimited-extension. Jos asennuksen koko on alle 512MB, pärjäät ilmaisversiolla.
5. Voit klikata CLOSE -painiketta:
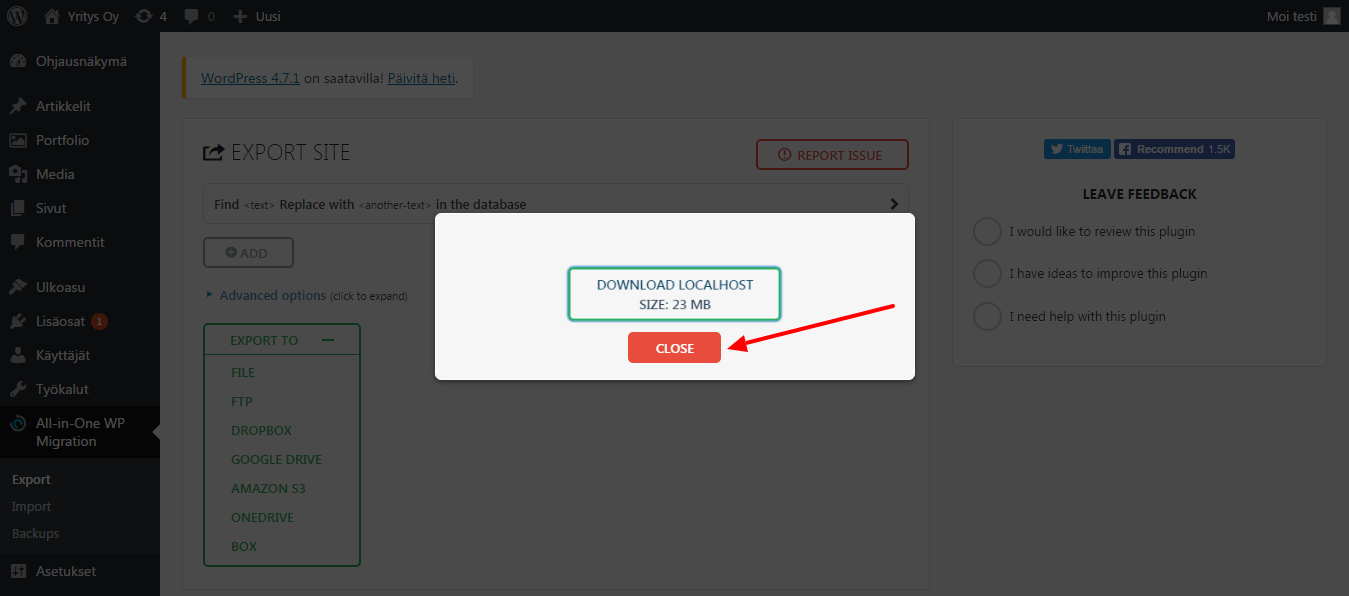
6. Kun varmuuskopiotiedosto on latautunut koneellesi, tallenna se sellaiseen paikkaan, josta sen löydät hetken kuluttua.
4: Sivujen siirto uudelle palvelimelle
Seuraavaksi siirry uudelle palvelimelle, eli siihen WordPressiin, johon aiot sivusi siirtää.
1. Siirrä hiiri vasemmassa reunassa olevan All-in-One WP Migration-linkin päälle ja klikkaa avautuvaa Import -linkkiä:
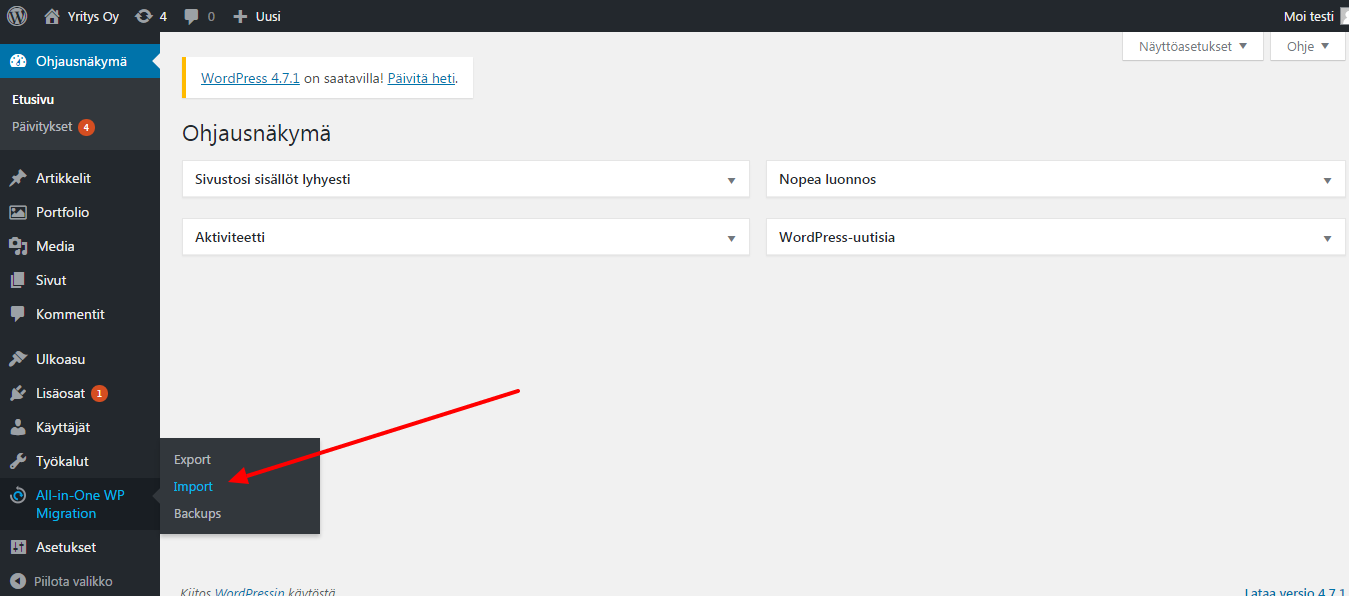
2. Klikkaa IMPORT FROM:
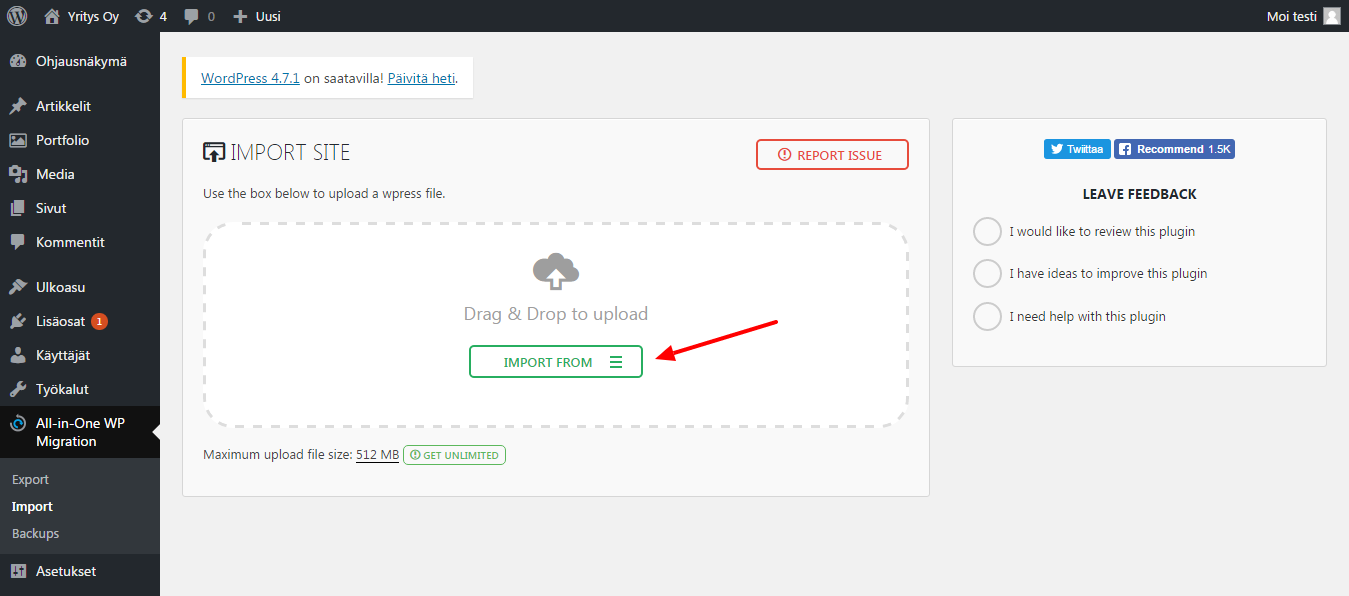
3. Valitse FILE:
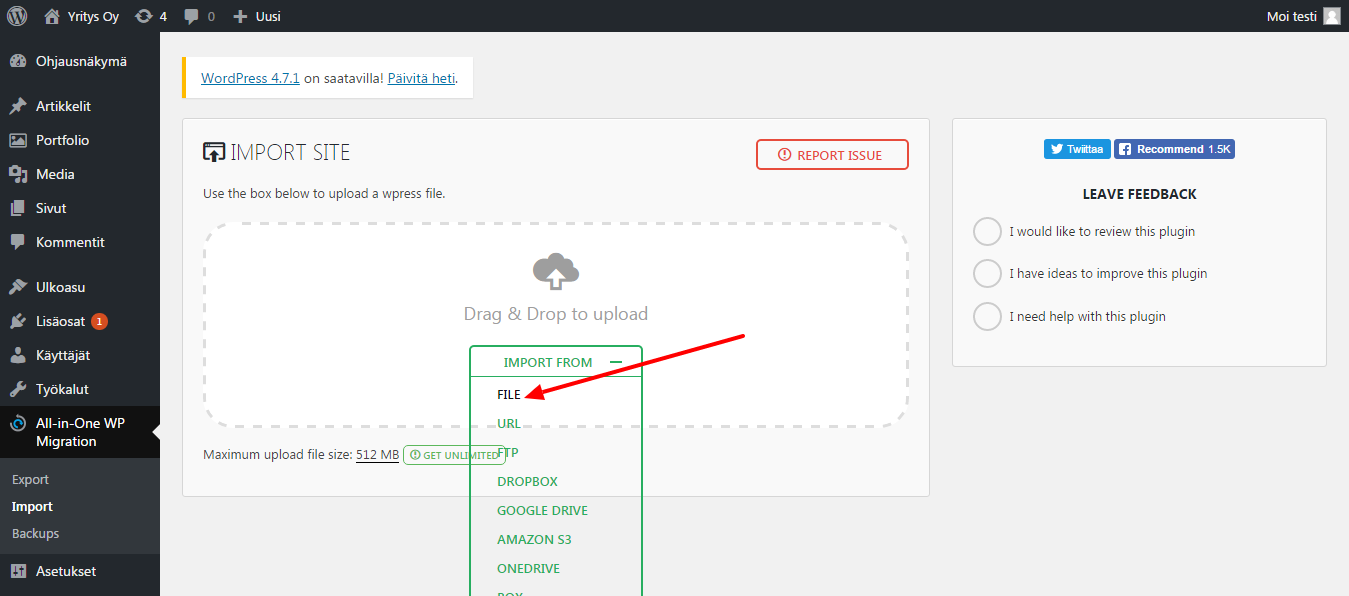
4. Valitse varmuuskopiotiedosto omalta koneeltasi:
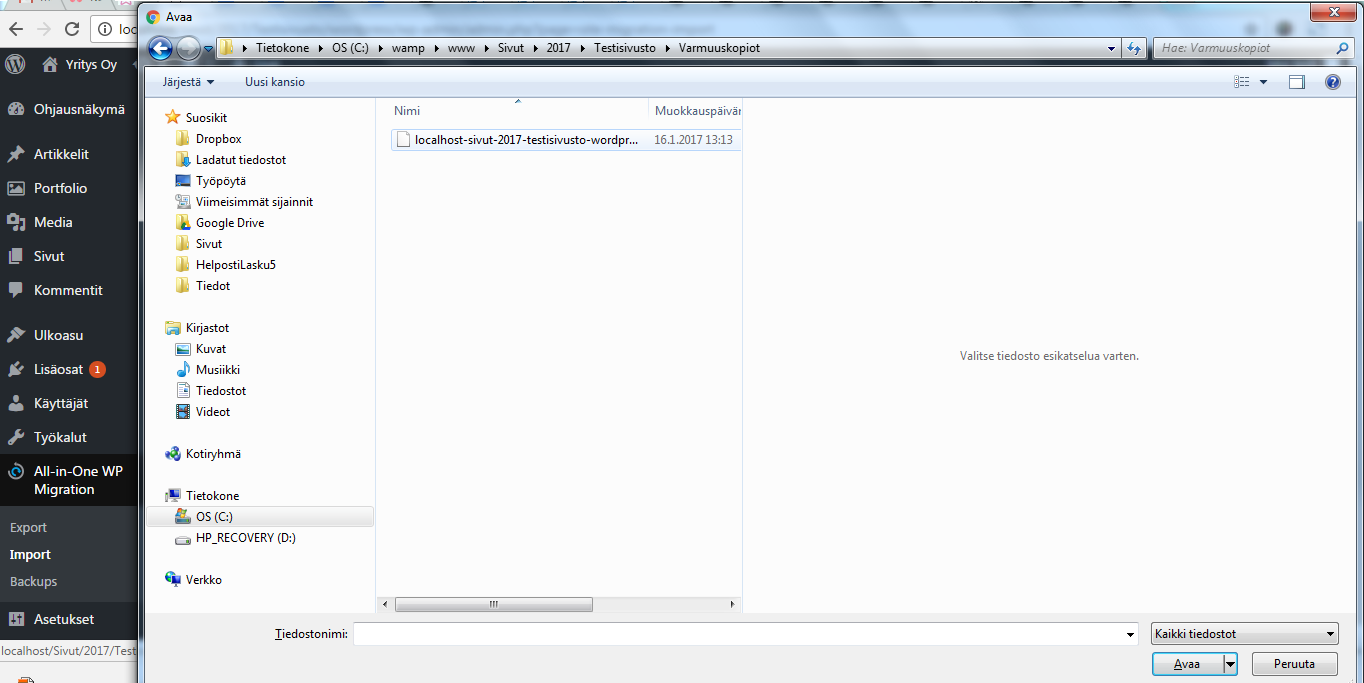
Siirto alkaa heti. Odota hetki.
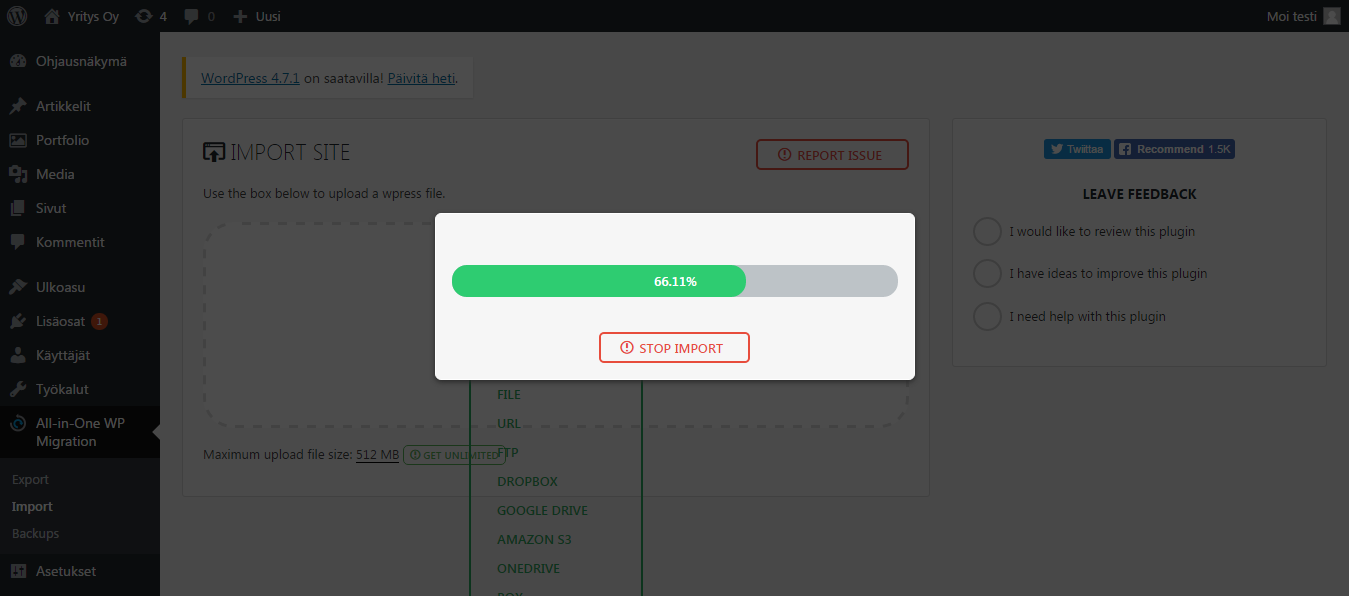
5. Pian tulee ilmoitus, jossa kerrotaan, että tämä palautus korvaa kaikki sisällöt, tietokannat ja yleensäkin kaiken, mikä sinulla nyt on palvelimella (ja jos olet toiminut tämän ohjeen mukaisesti, sinulla ei uudella palvelimella ole vielä mitään muuta kuin “tyhjä” WordPress sekä tämä juuri asentamasi All-in-One WP Migration -lisäosa). Klikkaa CONTINUE.
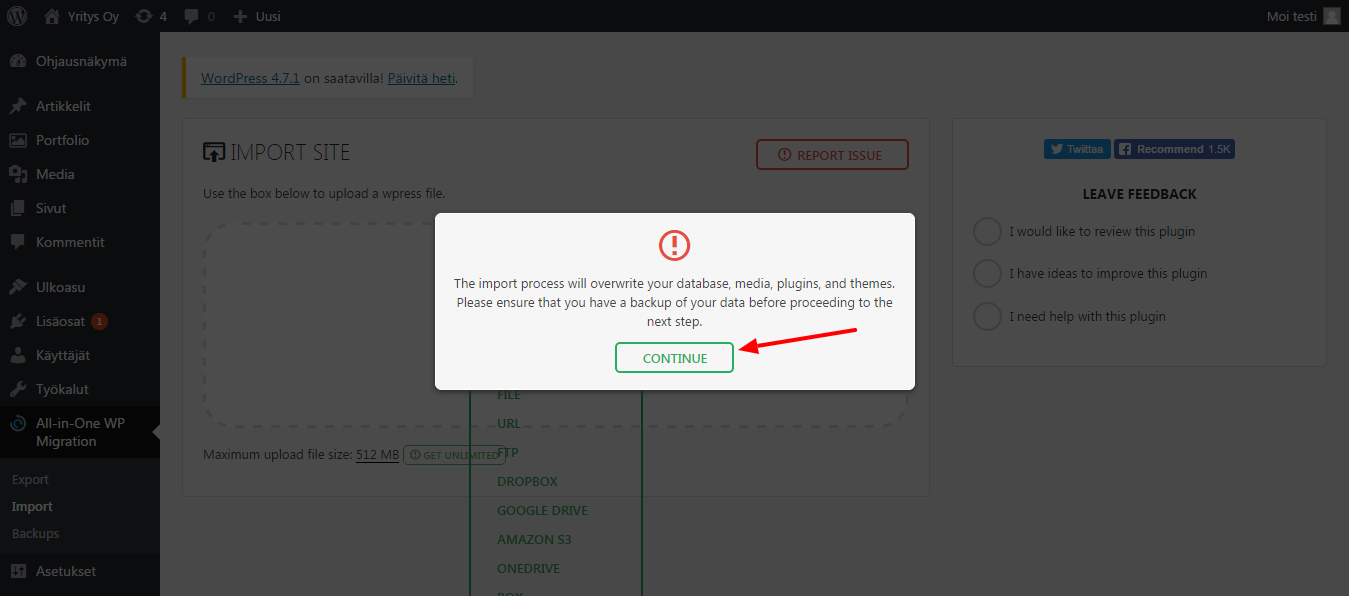
6. Sitten tulee ilmoitus, että varmuuskopion tuonti on valmis. HUOM! Älä sulje ikkunaa! KLIKKAA LINKKIÄ Permalinks Settings, jolloin avautuu uusi ikkuna. Sinun täytyy vielä varmistaa, että sivujen osoiterakenne on oikea:
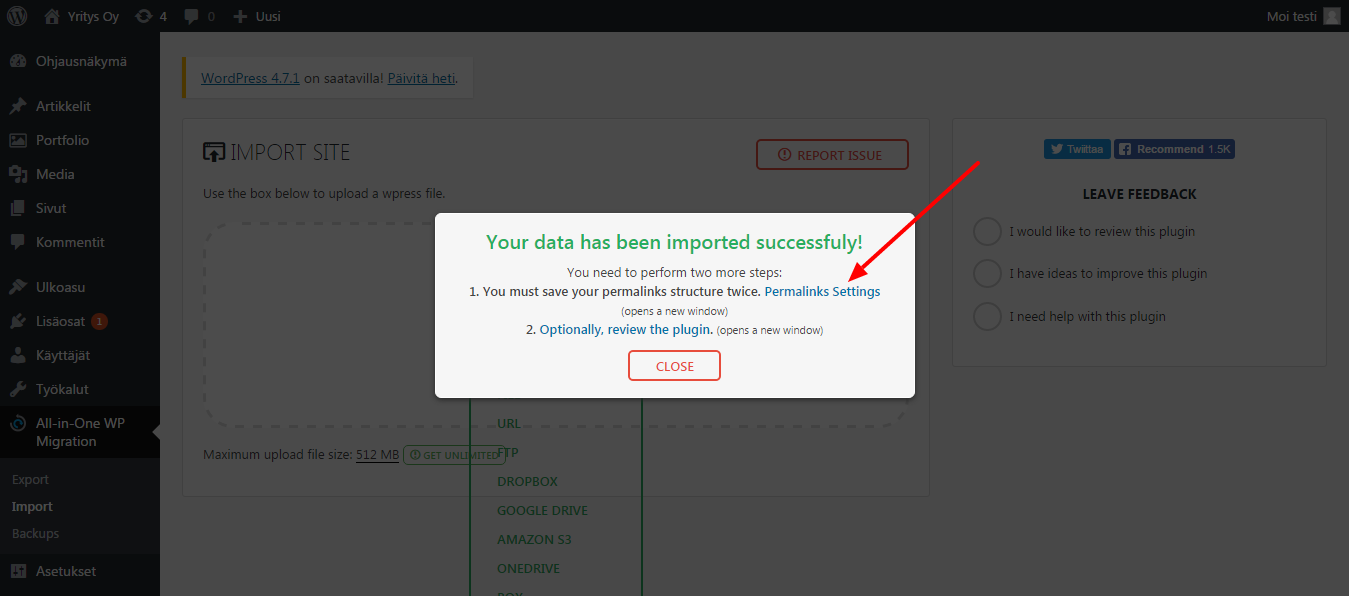
7. Valitse oikea vaihtoehto (sama mikä vanhoilla sivuillasi, jotta osoitteet pysyvät oikeina), ja klikkaa sitten Tallenna muutokset -painiketta:
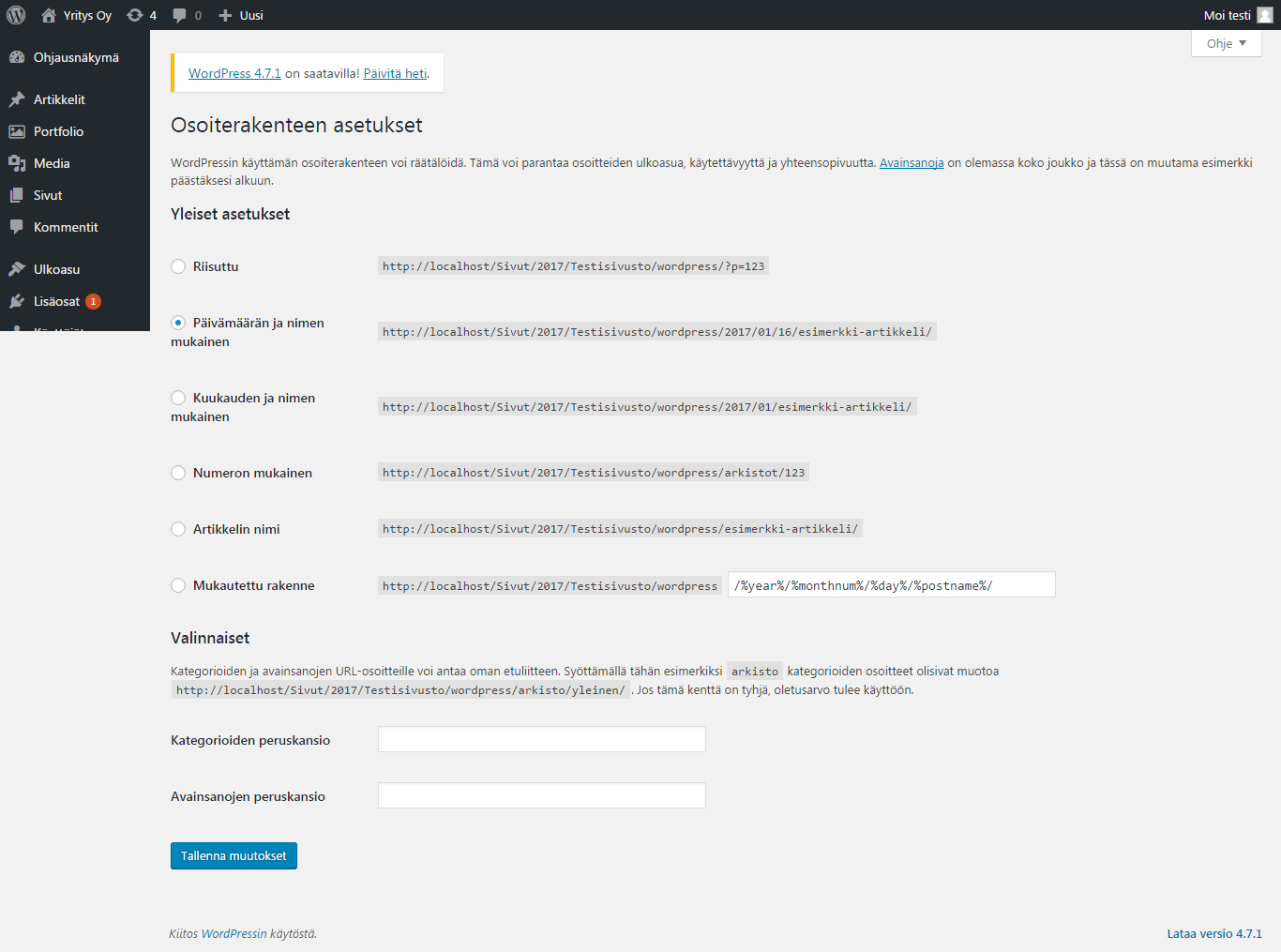
8. Tsekkaa sitten, että sivusto näkyy ja toimii oikein:
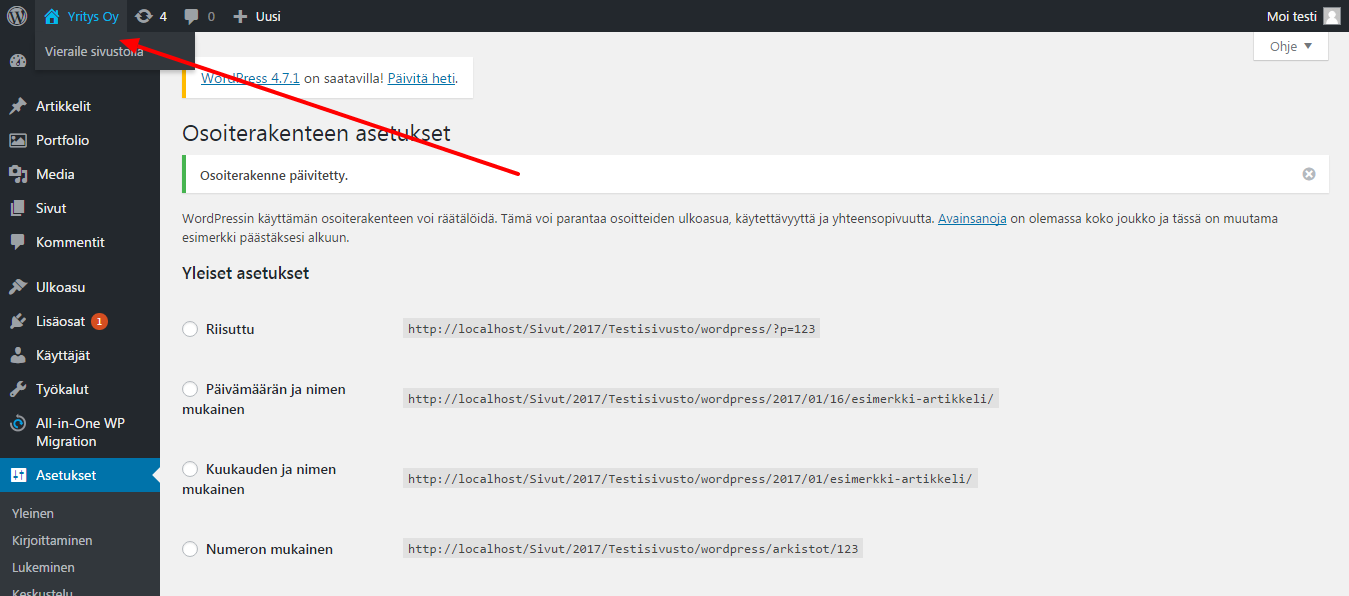
9. Ja sitten voit sulkea ikkunan CLOSE -painikkeesta:
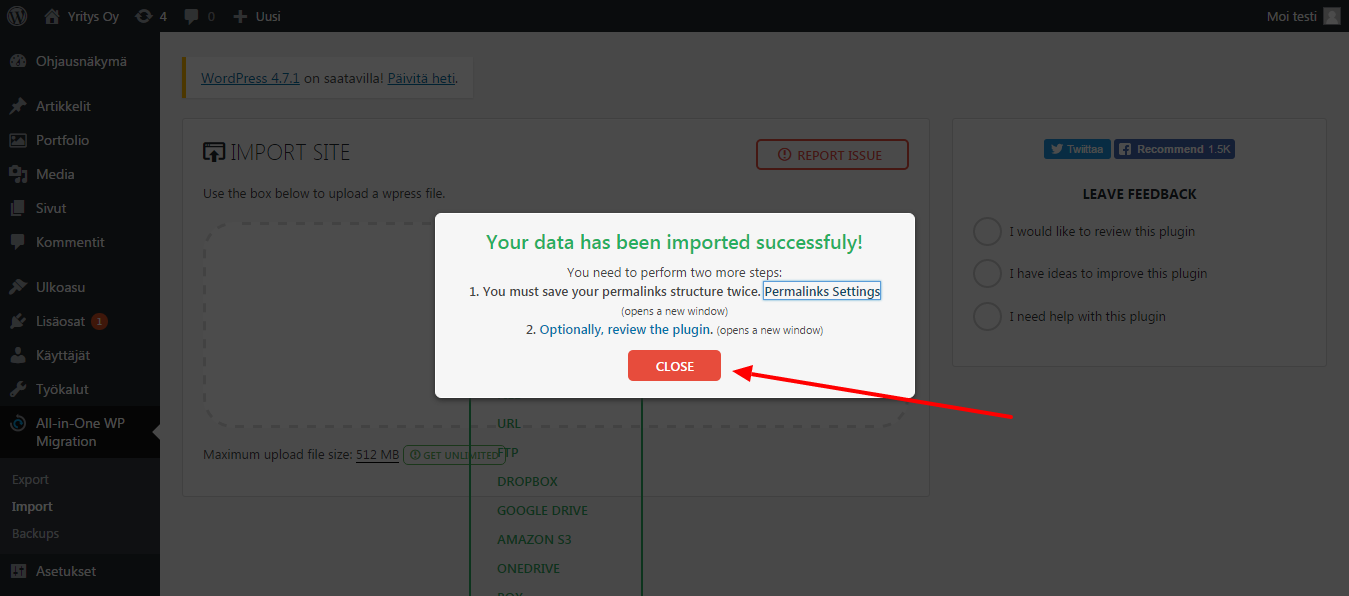
5: WordPress-sivujen siirto on valmis
Kas näin, vanhat sivut on siirretty uudelle palvelimelle ja todennäköisesti kaikki toimii hyvin! Varmista, että kaikki linkit toimivat ja kuvat & muut liitteet näkyvät oikein. Ja jos siis kaikki on kunnossa testauksiesi jälkeen, voit pyytää uutta palveluntarjoajaa siirtämään/ohjaamaan myös domainin, jonka jälkeen voit halutessasi irtisanoa vanhan palvelimen ja käyttää vain tätä uutta. Tällöin sivujesi toimintaan ei tule katkoksia.
Ennen kuin irtisanot vanhat palvelut
Ennen domainin siirtoa/ohjausta ja vanhan palvelun irtisanomista varmista kuitenkin vielä esim. sähköpostilaatikoiden olemassaolo uudelta palveluntarjoajalta. Irtisanottuasi vanhan palveluntarjoajan palvelut myös sähköpostilaatikot ja muut mahdolliset sen kautta hankitut palvelut lakkaavat toimimasta, joten hanki tarvittaessa vastaavat palvelut uudelta palveluntarjoajalta tai muualta. Huomioi, että voit käyttää sähköpostia myös vanhan palveluntarjoajan tai vaikkapa G Suiten kautta.
Ongelmia?
Vastaukset yleisimpiin ongelmatilanteisiin löydät All-in-One WP Migration -lisäosan tukisivustolta: https://wordpress.org/support/plugin/all-in-one-wp-migration
SSL-ongelmia?
Siirsitkö sivut palvelimelle, jossa pitäisi olla SSL käytössä? Eli “vanhojen” sivujesi osoite alkoi “http”, kun taas uusien sivujesi osoite on “https”? Tällöin osoiterivillä pitäisi olla lukon kuva. Jos lukon kuvaa ei näy, mutta sivujen osoite on silti oikeaoppisesti https-alkuinen (ja SSL-sertifikaatti voimassa ja oikein asennettu), voit selvittää SSL:n tilaan liittyviä ongelmia osoitteessa https://www.whynopadlock.com/ . Kirjoita vain uusien sivujesi osoite, niin saat vihjeet siitä, mistä ongelma löytyy. Joskus käy niin, että jotkut sisäiset linkit tai kuvat ovat edelleen http-alkuisia, jolloin sinun pitää muuttaa nämä – ja tällöin hyvänä apuna voi olla vaikkapa jokin search & replace -plugin, jolla on helppo muuttaa http-muotoiset osoitteet https-muotoon. Voit kysyä neuvoa myös uudelta palveluntarjoajaltasi!
Käytä tätä lisäosaa myös varmuuskopiointiin!
Ennen kuin teet muutoksia ja päivityksiä sivuihisi, ota All-in-One WP Migration -lisäosan avulla varmuuskopio! Ohjeet löydät täältä: WordPress -sivujen varmuuskopiointi.
Asenna WordPress-sivut hyvälle palvelimelle
Etsitkö toimivaa, turvallista ja nopeaa palvelintilaa WordPress-sivuillesi? Jos arvostat kotimaisuutta ja huippua asiakaspalvelua – sen lisäksi että haluat nopean, toimivan ja WordPressille optimoidun palvelimen, tutustu Hostaaniin. Myös hinnat ovat erittäin kohtuulliset:

Kaupallinen yhteistyö: Hostaanin SmartWP-webhotelli* sisältää valmiiksi asennetun WordPressin, jonka päivityksistä Hostaan huolehtii automaattisesti ja toimintatestatusti. Sinä voit unohtaa tekniikan ja keskittyä sisältöön.

*Kaupallinen yhteistyö: Tähdellä merkityt linkit ovat affiliate-linkkejä. Jos klikkaat tällaista linkkiä ja ostat maksullisen palvelun, saan siitä suosittelupalkkion. Tämä ei maksa sinulle yhtään enempää ja kyseistä palvelua suosittelisin myös ilman kaupallista yhteistyötä. Jos et halua klikata artikkelissa olevia linkkejä, voit googlettaa ne! Suosittelen vain palveluja, joista minulla on hyviä kokemuksia. Hostaanista ja Zonerista todellakin on!
Nettisivujen siirtoon ja palveluntarjoajan valintaan liittyviä artikkeleita
WordPress-sivujen varmuuskopiointi
Mistä domain ja kotisivutila kannattaa hankkia?
Haluaisitko kuvalliset ohjeet johonkin muuhun asiaan? Lähetä toiveesi vaikkapa yhteydenottolomakkeella!
