
Video nettisivuille? Näin homma hoituu!
Videon lisääminen nettisivuille on helppoa. Sen voi toteuttaa useallakin eri tavalla. Tässä artikkelissa käsittelen videon lisäämistä WordPress-sivuille, mutta ohjeet soveltuvat myös muille sivustoille ainakin osittain. Huomioi, että yleensä järkevintä ei ole ladata videota suoraan sivuille, siis omalle palvelimelle, vaan sopivimmaksi katsomallesi videoalustalle.
YouTube-videon upottaminen
Jos sinulla on jo YouTube-kanava tai upotat jonkun muun kanavalla olevaa videota, voit skipata seuraavat ohjeet YouTube-kanavan luomisesta ja siirtyä suoraan ohjeisiin, joilla upotat YouTube-videon sivuillesi:
Mutta jos vasta mietit, mihin laittaisit videot ja pohdit YouTube-kanavan perustamista, jatka lukemista:
Upota video YouTubesta, Vimeosta tai vastaavasta
Yleensä sopivin tapa saada video nettisivuilleen on ladata se esimerkiksi YouTubeen tai Vimeoon ja upottaa sieltä sitten omille sivuille. Tämä on suositeltavaa monestakin eri syystä:
- Videotiedostot ovat isoja. Ne vievät paljon tilaa ja kaistaa palvelimelta. Etenkin jos käytät jaettua palvelintilaa (esim. tavallista webhotellia), kotisivutilapaketin tila ja liikennöintirajat tulevat nopeasti vastaan
- YouTube on sosiaalisen median alusta, jonka kautta sinulla on mahdollisuus parantaa yrityksesi näkyvyyttä ja saada lisää yleisöä – ihmisiä jotka eivät välttämättä olisi löytäneet sinua nettisivujesi kautta
- YouTubea ja vastaavia palveluja on helppo käyttää: voit esimerkiksi ladata helposti haluamasi aloituskuvan ja paljon muuta.
Ei siis kannata ladata videota nettisivujesi palvelimelle, vaikka se olisi mahdollista. Lisää video mielummin vaikkapa YouTubeen, jolloin säästät palvelintilaa, ja samalla voit hyödyntää YouTuben työkaluja, ja saada sen kautta myös uutta yleisöä.
Mikä videoalusta kannattaa valita – YouTube, Vimeo vai mikä?
Valitse se, joka parhaiten tuntuu sopivan.
YouTuben plussat:
- YouTube on suurin somekanava ja sillä on valtavasti käyttäjiä – yli 100 miljoonaa potentiaalista katsojaa siis
- YouTubea on helppo käyttää ja se on tuttu myös suurimmalle osalle yleisöäsi
- Voit piilottaa videoita niin että niihin pääsee vain suoralla linkillä (ja esim. nettisivujesi kautta)
- YouTube on toiseksi suurin hakukone, ja Google omistaa sen. Voit siis parantaa hakukonenäkyvyyttäsi YouTube-videoidesi kautta
- YouTubessa on videoeditori – et siis tarvitse välttämättä omaa videoeditoria
- YouTubessa ei ole latausrajoja: voit ladata palveluun videoita niin paljon kuin haluat.
YouTuben miinukset:
- Videoita ei saa salasanan taakse. Vaikka piilotat videon, joku voi halutessaan kopioida videon osoitteen ja jakaa sitä eteenpäin. Siksi YouTube ei välttämättä sovi esim. verkkokurssikäyttöön.
Vimeon plussat:
- Vimeota on helppo käyttää
- Vimeossa ei ole mainoksia (edes ilmaisversiossa)
- Voit suojata videot salasanalla (sopii siis paremmin maksullisen sisällön kanssa, esim. verkkokurssit)
- Videoiden laatu on hyvä.
Vimeon miinukset:
- Ilmaisella tasolla on latausraja. Joudut ottamaan käyttöön maksullisen version, jos raja ylittyy.
Voit käyttää molempia – YouTubea ja Vimeota
Voit tietysti ladata videot sekä YouTubeen että Vimeoon! Näiden lisäksi olemassa on valtavasti muita videopalveluja, jotka toimivat vähän samalla periaatteella – esimerkiksi BitChute, Rumble, Odysee ja Dailymotion. Näihin kaikkiin voi luoda käyttäjätilin tai kanavan, ladata videoita ja upottaa niitä omille nettisivuilleen.
Videon lataaminen YouTubeen
Jotta voit ladata videoita YouTubeen, sinun on luotava sinne tili. Jos sinulla on yritys tai yhdistys, sinun kannattaa luoda sille yritys- eli bränditili, jolloin saat käyttöösi paljon enemmän ominaisuuksia. Voit esimerkiksi antaa muille yrityksesi henkilöille käyttöoikeuden tiliin, jolloin he pääsevät ylläpitämään tiliä, lisäämään videoita jne.
Näin luot YouTube-tilin yritykselle
Tarvitset ensin Google-tilin
YouTube on osa Googlea, joten sinulla pitää ensin olla (henkilökohtainen) Google-tili. Jos sinulla ei sitä vielä ole, voit luoda sen tästä maksutta: https://accounts.google.com/signup/v2/webcreateaccount?flowName=GlifWebSignIn&flowEntry=SignUp
Kirjaudu sitten henkilökohtaiselle Youtube-tilillesi
Kun Google-tili on luotu, siirry Youtubeen osoitteessa https://www.youtube.com/. Sivun oikeassa yläkulmassa on Kirjaudu sisään -painike. Pääset kirjautumaan omilla Google-tunnuksillasi.
Tässä vaiheessa voisit heti aloittaa videon lataamisen henkilökohtaiselle YouTube-tilillesi MUTTA ÄLÄ VIELÄ ALOITA. Jos kuitenkin aikomuksenasi on lisätä yrityksen tai vaikkapa yhdistyksen videoita, luo sille ensin oma tili ja kanava:
Yrityksen Youtube-tilin luominen
Klikkaa taas oikeassa yläkulmassa olevaa käyttäjäkuvaketta. Näkyviin tulee kohta Asetukset. Klikkaa sitä, jolloin näkyviin tulee suunnilleen tämän näköinen sivu:
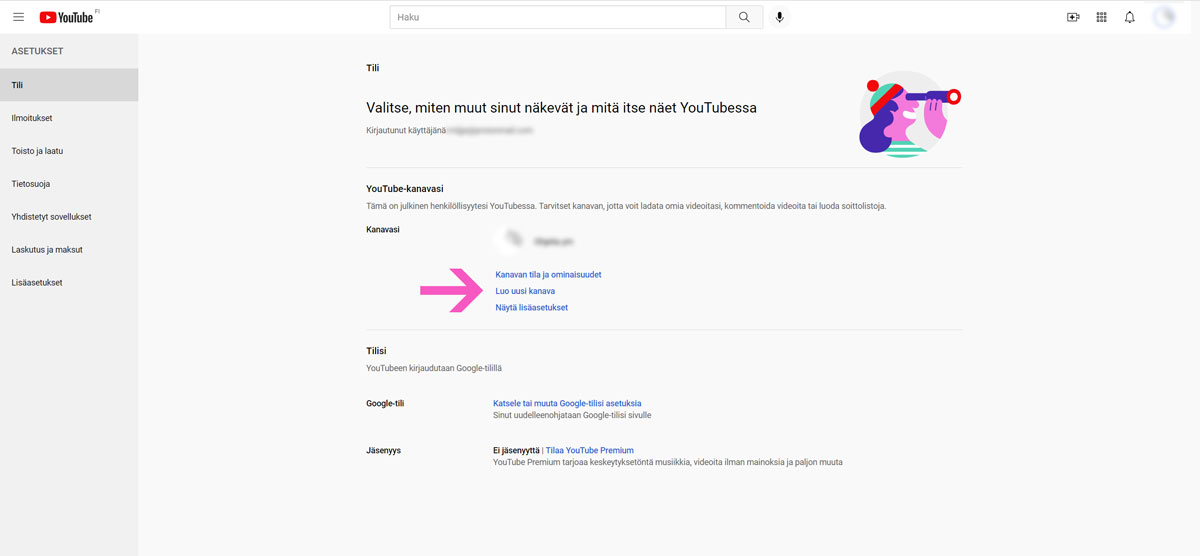
Tälle sivulle pääset myös osoitteesta https://www.youtube.com/account.
Klikkaa Luo uusi kanava.
Anna kanavan nimi. Jos luot kanavan yrityksellesi, anna kanavalle yrityksesi nimi:
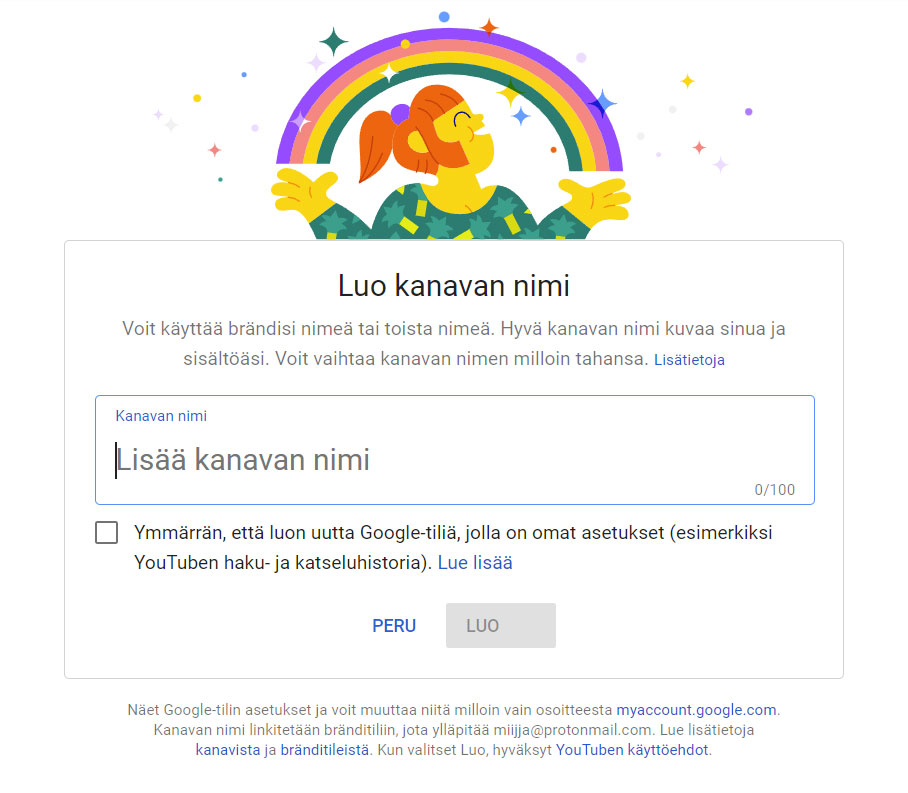
Ja kun nimi on annettu, on kanavakin luotu! Pääset vaikka heti latailemaan videoita kanavallesi:
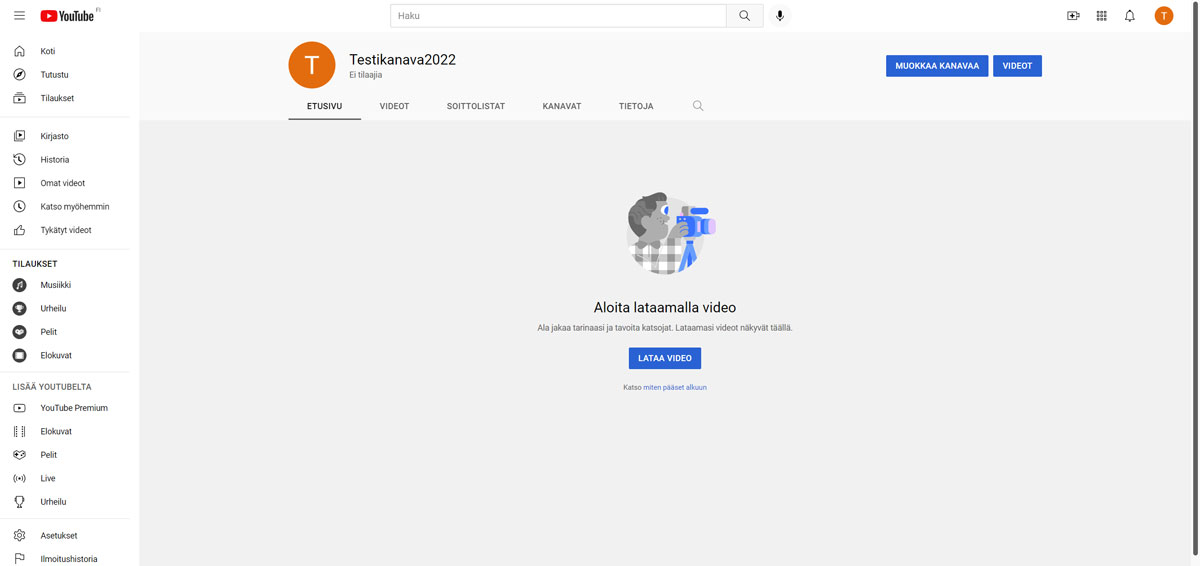
YouTube saattaa pyytää sinua vahvistamaan tilisi. Lue siitä lisää Googlen ohjeista: https://support.google.com/youtube/answer/171664?hl=fi&ref_topic=9267674
Viimeistele kanavasi
Yksilöinti-linkin takaa löydät asetuksia, jotka sinun on vielä laitettava kuntoon.
Asettelu
Yksilöinti > Asettelu -välilehdeltä voit lisätä kanavallesi videoita:
- video, joka näkyy kävijöille, jotka eivät vielä ole tilanneet kanavaasi
- video, joka näkyy kanavasi tilaajille
- videoita, jotka näkyvät kanavasi etusivulla.
Näitä ei ole pakko ladata nyt heti, mutta heti kun sinulla on näihin sopivia videoita, laita ne kuntoon, sillä näin saat kävijät kiinnostumaan kanavasi sisällöstä.
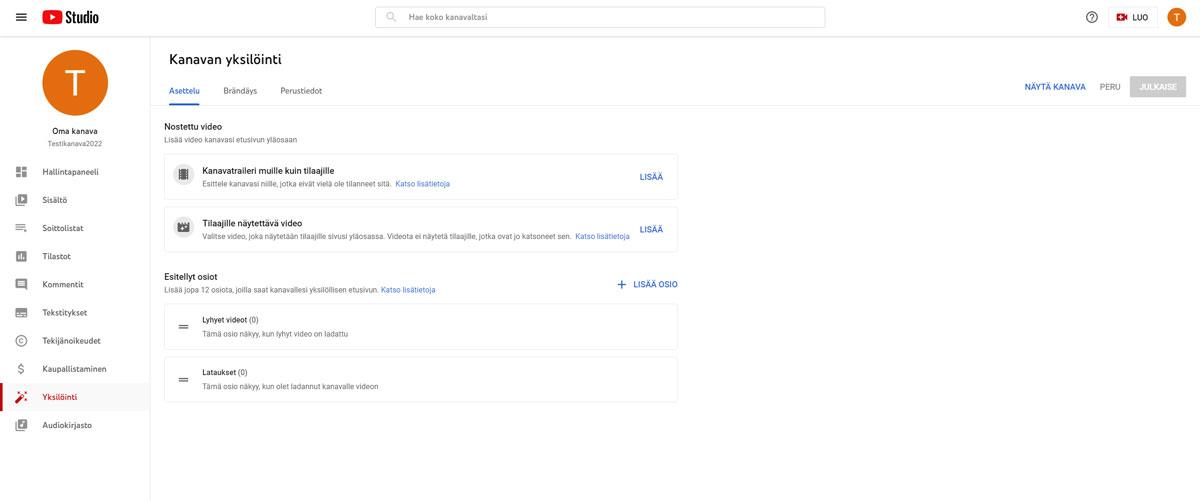
Brändäys: logo ja yritysilme
Yksilöinti > Brändäys-välilehdellä voit laittaa kanavasi yritysilmeesi mukaiseksi
- lisää profiilikuvaksi esimerkiksi logo
- lisää kansikuva
- lisää vesileima, joka näkyy jokaisen lataamasi videon alakulmassa.
Vinkki! Voit käyttää näiden tekemiseen Canvaa, jossa on sopivan kokoisia mallipohjia.
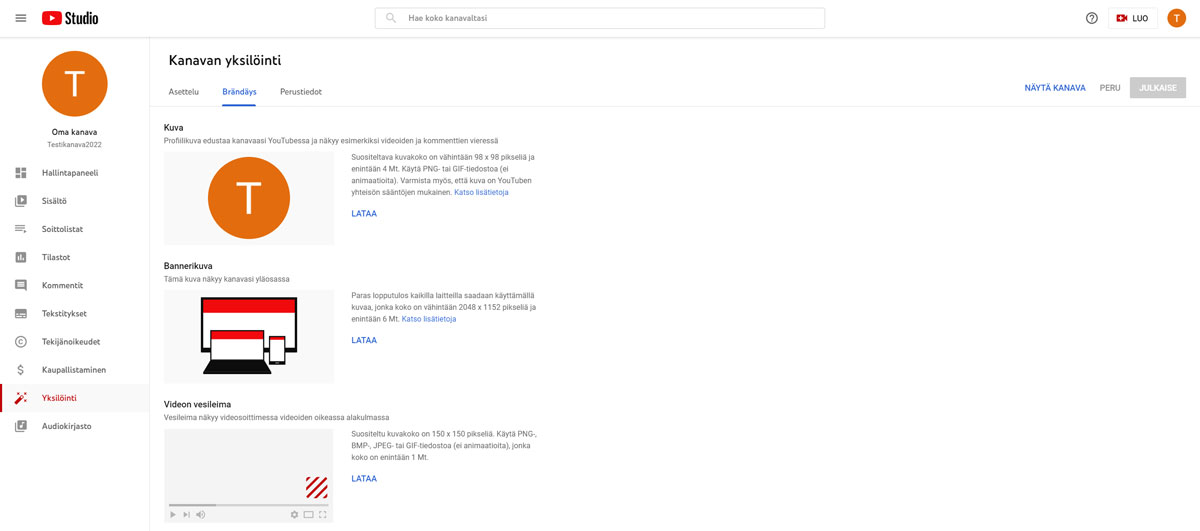
Perustiedot: yhteystiedot ja linkit
Yksilöinti > Perustiedot-välilehdellä voit laittaa yrityksesi tärkeät yhteystiedot ja muut infot näkyville. Tämä on tärkeää!
- Kirjoita lyhyt, kiinnostava kuvaus omasta kanavastasi
- Lisää linkki ainakin nettisivuillesi/verkkokauppaasi
- Lisää yrityksesi sähköpostiosoite.
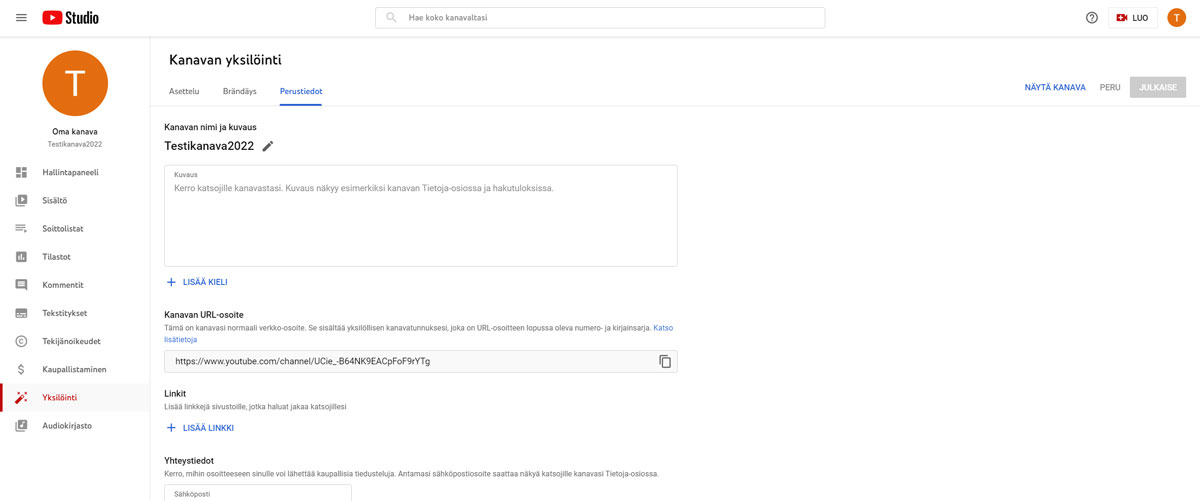
Kun olet laittanut edellä mainitut kanavasi asetukset kuntoon, voit aloittaa videoiden lataamisen kanavallesi.
Näin lataat videon YouTubeen
Kun olet kirjautuneena kanavallesi, sivun oikeassa yläkulmassa on painike Luo ja valitse Lataa videoita. Klikkaa sitä, niin pääset lataamaan videon kanavallesi:
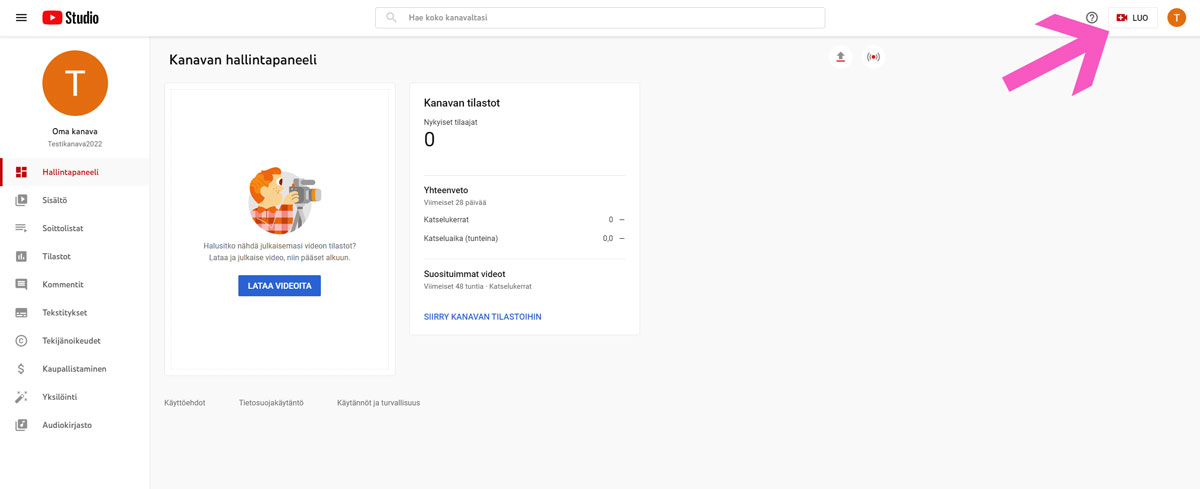
Klikkaa Valitse tiedostot, jolloin pääset valitsemaan haluamasi videon/videot koneeltasi:
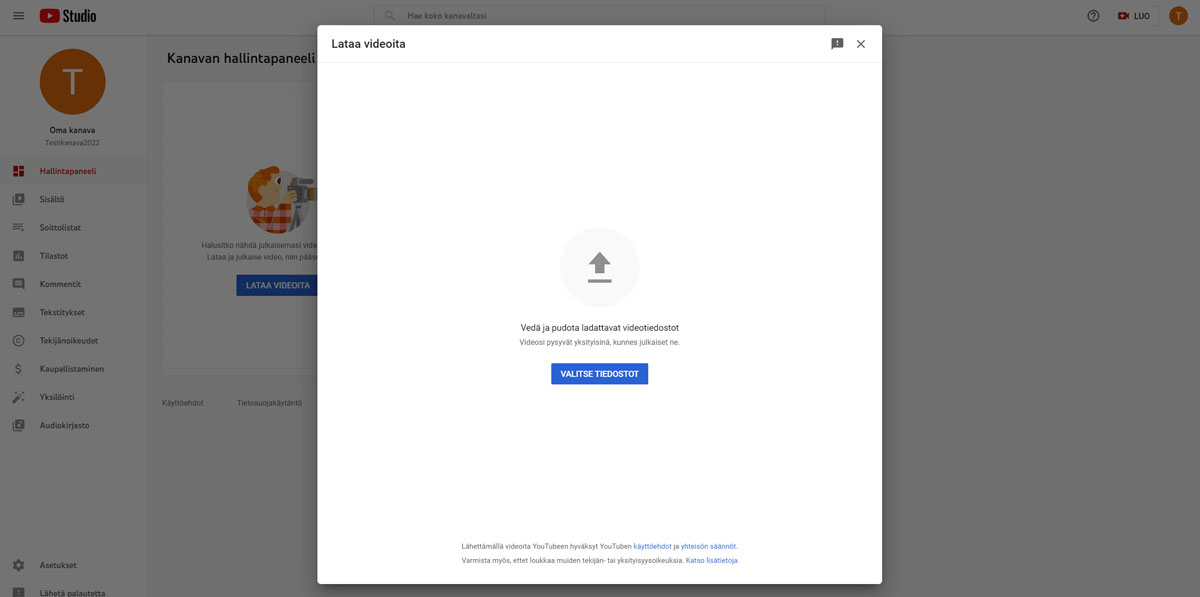
Videon lataus alkaa. Jos video on pitkä, lataus voi kestää pidempään. Pystyt silti samalla lisäilemään videon perustietoja:
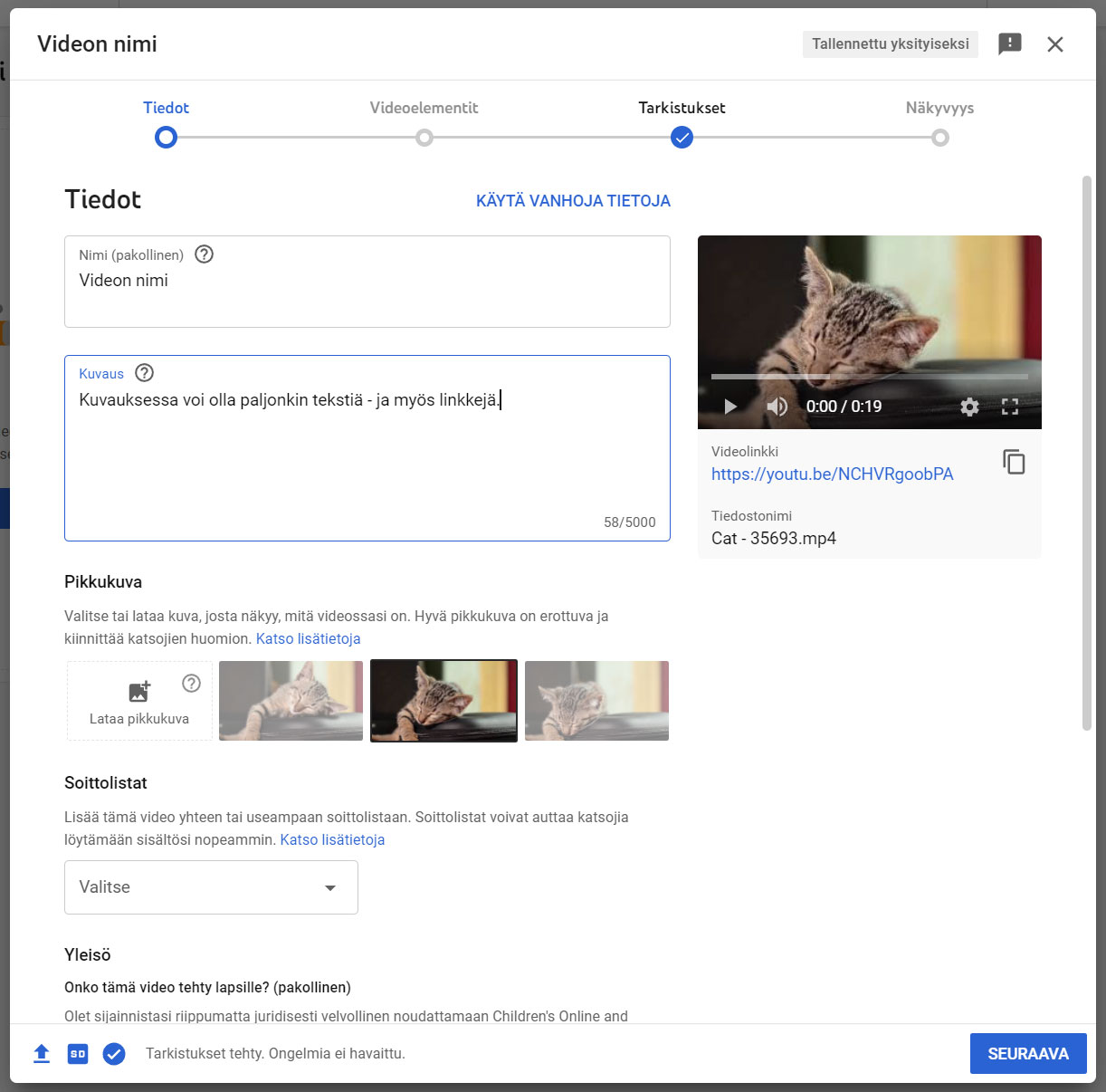
Videon nimi
Kirjoita videolle nimi. Nimeksi tulee automaattisesti videon tiedostonimi, jos et muuta sitä. Video kannattaa nimetä järkevästi: mieti, millä hakutermillä toivot yleisösi löytävän juuri tämän videon. Käytä tätä termiä videon nimessä ja myös kuvauksessa.
Videon pikkukuva
Voit ladata videolle pikkukuvan, joka näkyy videon esikatselukuvana. Jos siis haluat tämän videon näkyvän sivuillasi, pikkukuva näkyy automaattisesti sillä kohtaa, johon videon laitat. Tee siis kivan näköinen pikkukuva. Voit hyödyntää vaikkapa Canvaa, jossa on valmiita pohjia YouTube-videon pikkukuvan tekemiseen.
Soittolista, johon videosi kuuluu
Soittolistat-kohdasta voit lisätä/valita soittolistan, johon kyseinen video kuuluu. Kannattaa pohtia etukäteen, millaisia soittolistoja/aihepiirejä kanavallasi voisi olla – vai tulevatko kaikki videot samalle listalle. Voit myöhemmin siirtää videoita listalta toiselle.
Lisää asetuksia
Näytä enemmän -kohdasta näet lisää asetuksia, joita voit hyödyntää. Sieltä löytyvät esim. tagit (avainsanat), kieli, kuvausaika, upotuksen salliminen, videon luokka, kommentointimahdollisuus yms. joita voit muokkailla halutessasi.
Seuraava-painikkeesta oikeasta alakulmasta pääset aina eteenpäin. Lopuksi sinulta vielä kysytään videon yksityisyysasetuksista: onko video yksityinen, piilotettu vai julkinen. Jos et muuta asetuksia, video on yksityinen ja voit halutessasi jakaa sen tietyille sähköpostiosoitteille.
Jos aiot upottaa videon sivuillesi, valitse Piilotettu tai Julkinen.
Jos toivot ihmisten löytävän videosi myös YouTuben tai Googlen kautta, valitse Julkinen.
Videon ajastaminen
Tässä vaiheessa voit myös halutessasi ajastaa videon näkymään vasta tiettynä ajankohtana.
Tämän jälkeen voit klikata Tallenna, ja videosi on julkaistu.
Voit muokata asetuksia myös myöhemmin
Jos myöhemmin haluat muokata näitä videon asetuksia, pääset sinne vasemman reunan linkistä Sisältö.
Youtube-videon upottaminen WordPress-sivuille
No, nyt video on YouTubessa, mutta miten sen videon sitten saa näkyviin WordPress-sivuille?
Yksinkertaisimmillaan vain liittämällä videon linkki sivuillesi oikeaan kohtaan.
Kun katsot videotasi YouTubessa, sen alapuolella on Jaa-linkki:
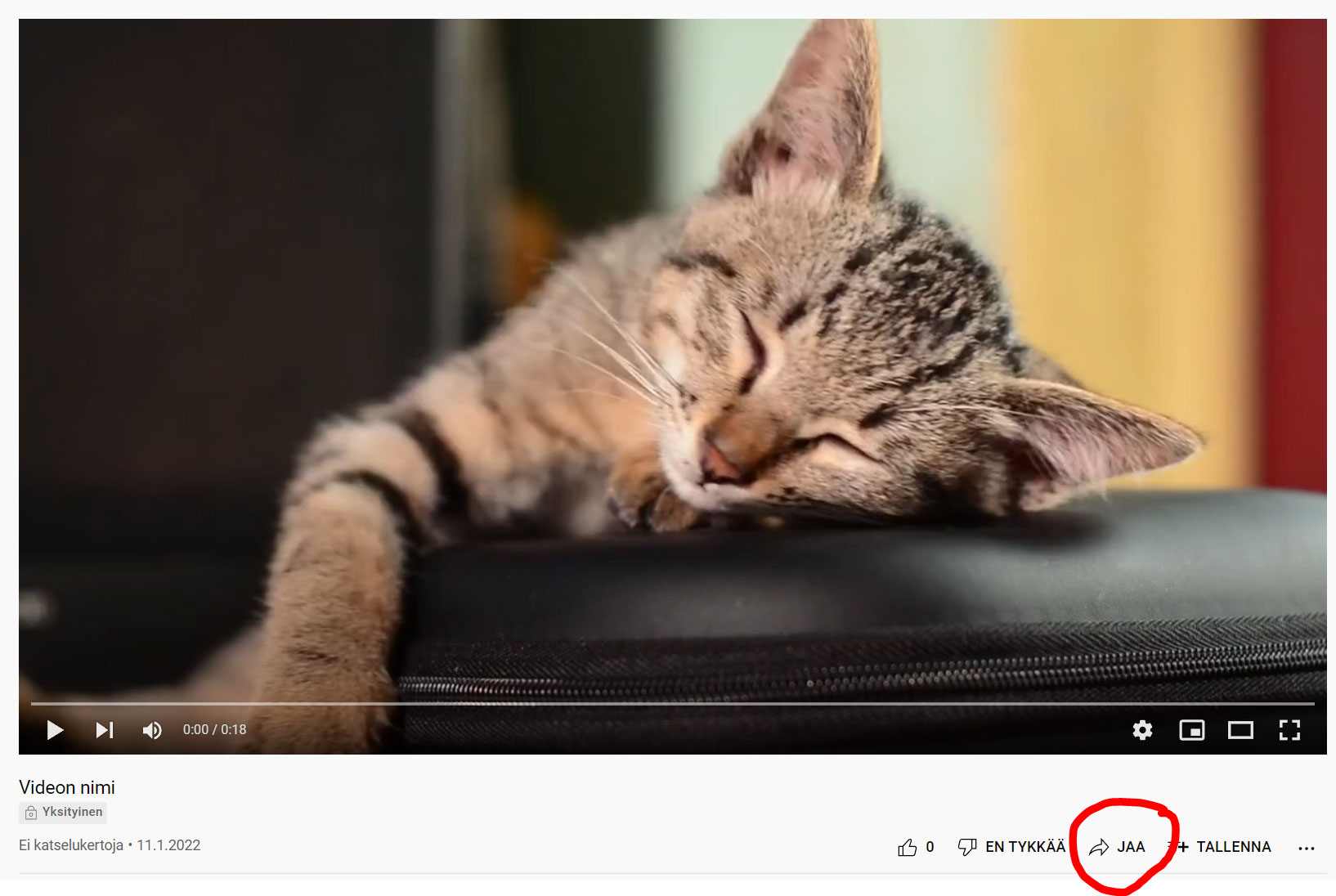
Klikkaa Jaa, jolloin pääset kopioimaan videon osoitteen.
Kun liität osoitteen WordPress-sivuillesi, video saattaa tulla näkyviin (tämä riippuu mm. teeman asetuksista). Kokeile toimiiko tämä!
YouTube-lohkon lisääminen lohkoeditorissa
Jos WordPressisi on ajan tasalla ja käytössäsi on WordPressin lohkoeditori, videon lisääminen on helppoa:
- Klikkaa plussaa vasemmassa yläkulmassa:
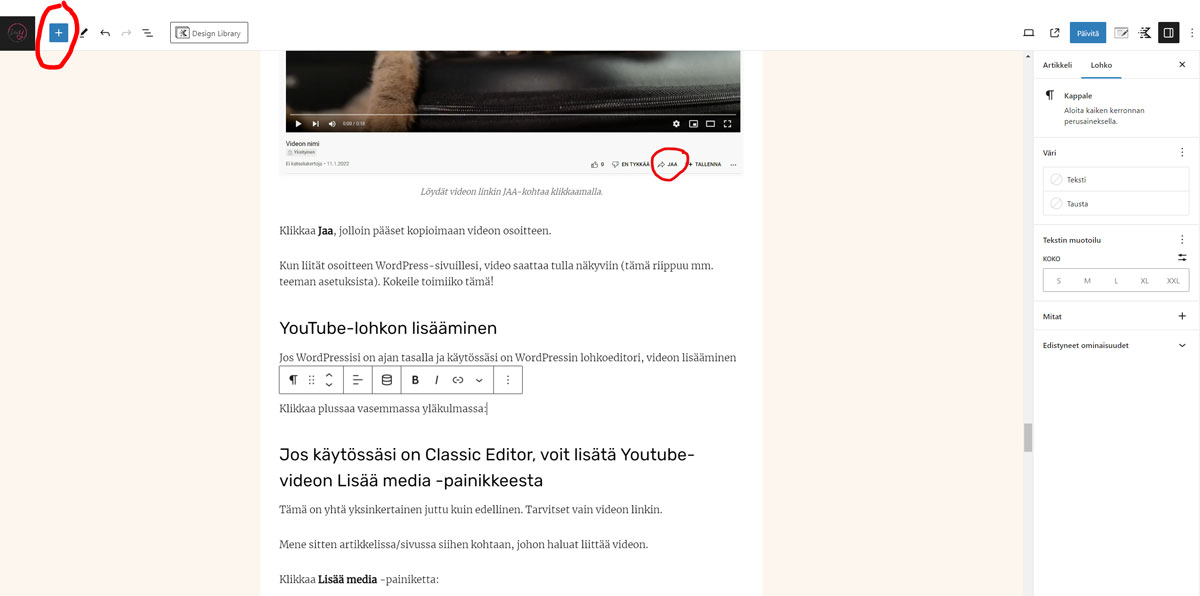
2. Valitse YouTube -lohko. Jos et löydä sitä, kirjoita luettelon hakukentään Youtube, niin oikea lohko tulee näkyviin – siinä on punainen YouTube-logo ja lohkon nimi On YouTube. Klikkaa sitä:
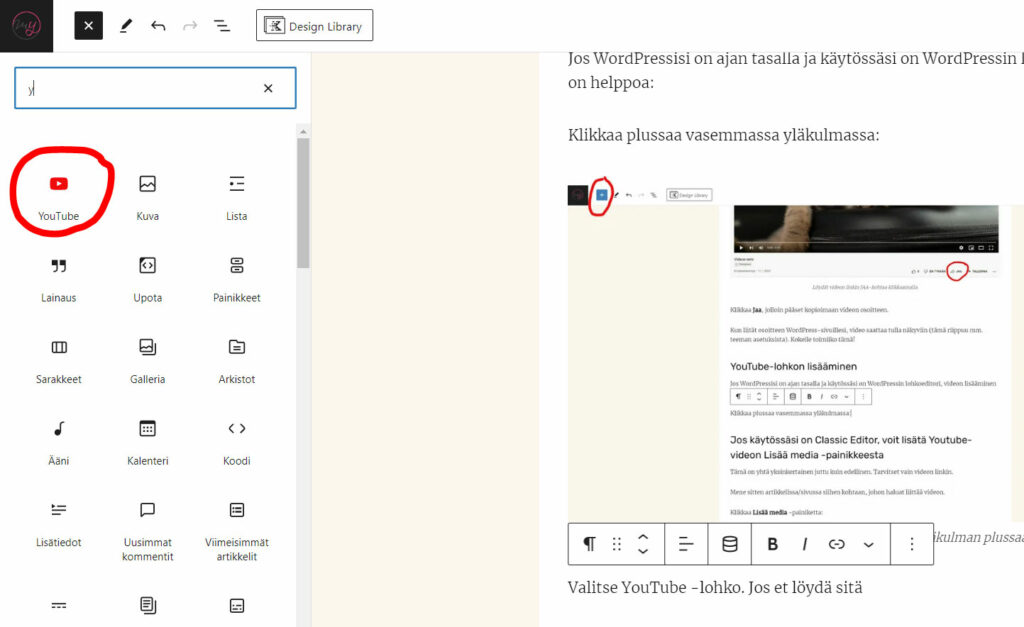
3. Näkyville tulee YouTube-lohko, jonka kenttään voit liittää videon linkin. Klikkaa sitten Upota -painiketta, ja videon esikatselukuvan pitäisi pian ilmestyä sivullesi:
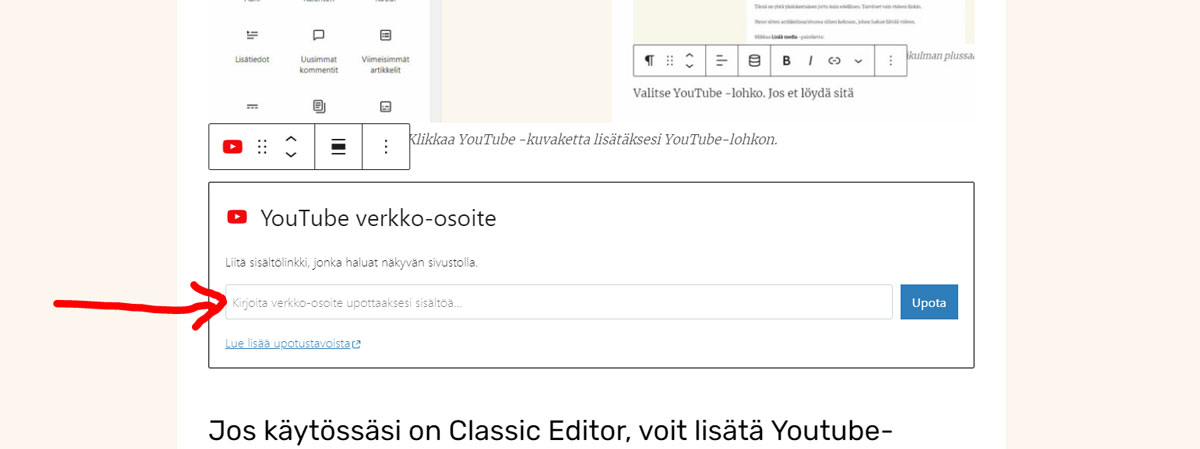
Kas niin – video tulee näkyville:
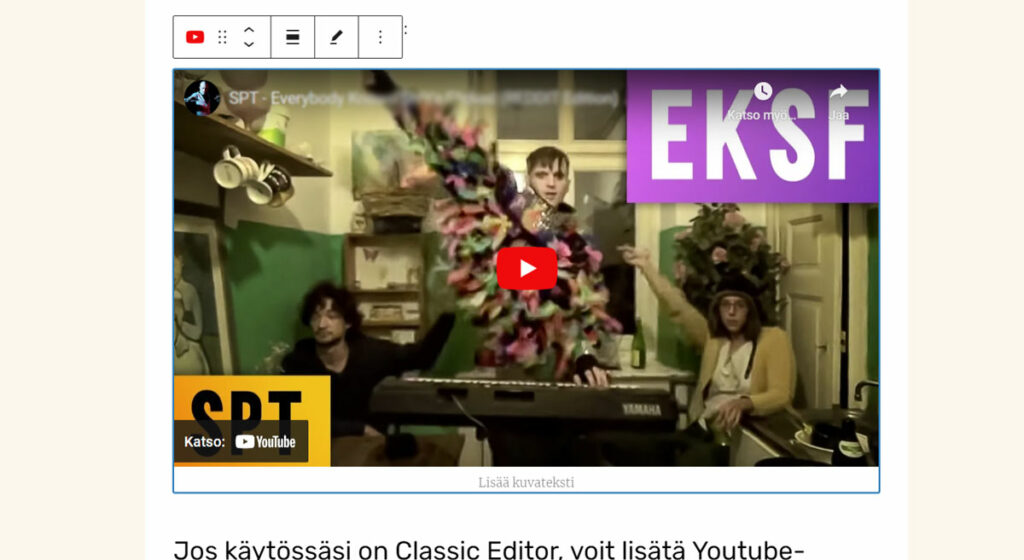
Jos käytössäsi on Classic Editor, voit lisätä Youtube-videon Lisää media -painikkeesta
Tämä on yhtä yksinkertainen juttu kuin edellinen. Tarvitset vain videon linkin.
Mene sitten artikkelissa/sivussa siihen kohtaan, johon haluat liittää videon.
Klikkaa Lisää media -painiketta:
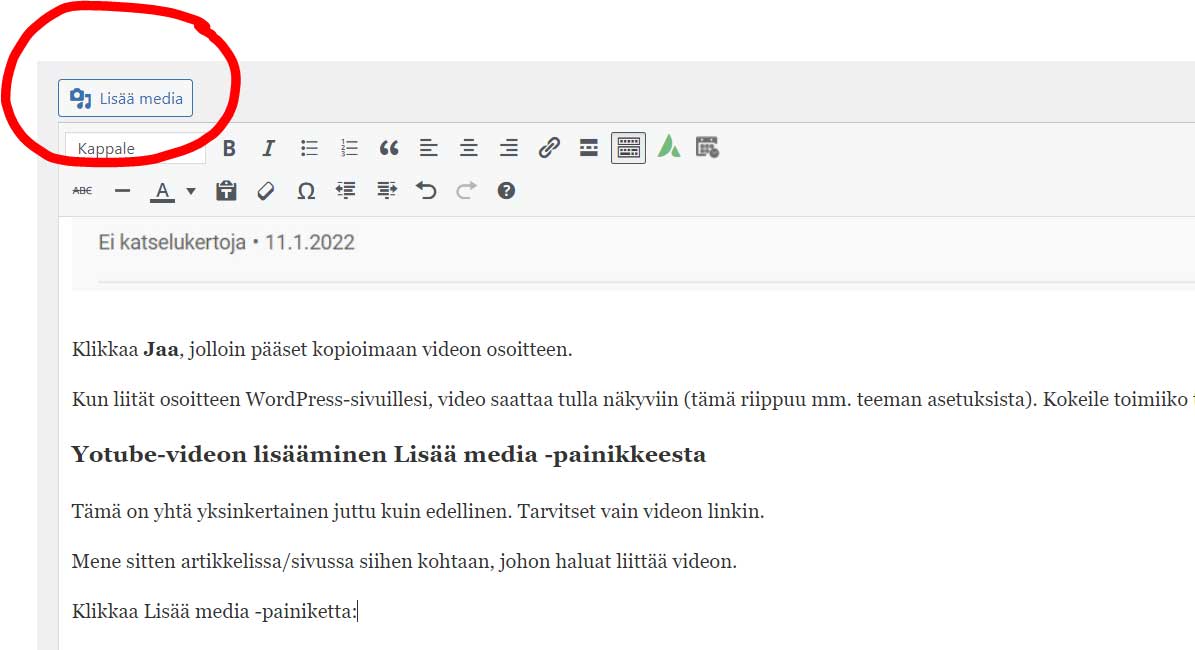
Näkyviin tulee ikkuna, josta voit valita , että lisäät median URL-osoitteesta:
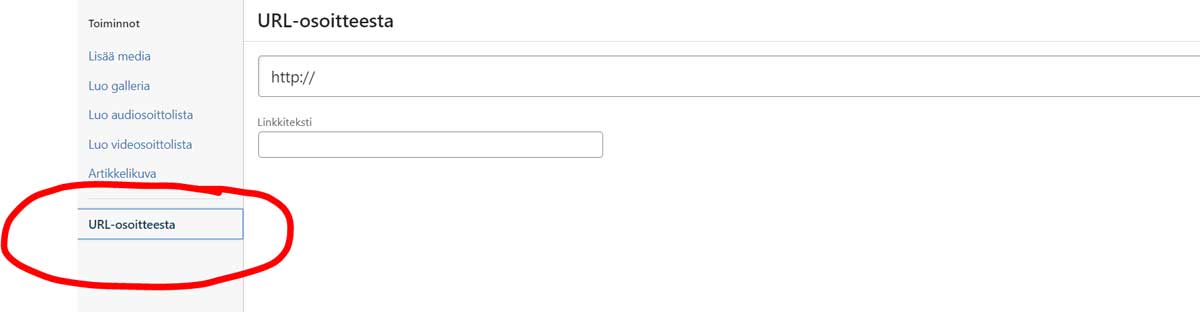
Tämän jälkeen lisäät vain tuohon ylemmälle riville videon osoitteen (myös https://-alun, eli kopioi osoite ja liitä se tähän). Video ilmestyy tähän näkymään, ja klikkaa sitten oikean alakulman Lisää tekstiin -painiketta. Video ilmestyy valitsemaasi kohtaan. Esikatsele sivu ja tallenna muutokset klikkaamalla Julkaise tai Päivitä -painiketta.
YouTube-videon lisääminen upotuskoodin avulla
Jos edelliset keinot eivät jostain syystä toimi, kokeille Jaa > Upota. Klikkaa Kopioi. Eli kopioi videon upotuskoodi ja liitä se sivuillesi html-elementtiin.
Liitä koodi html-elementtiin:
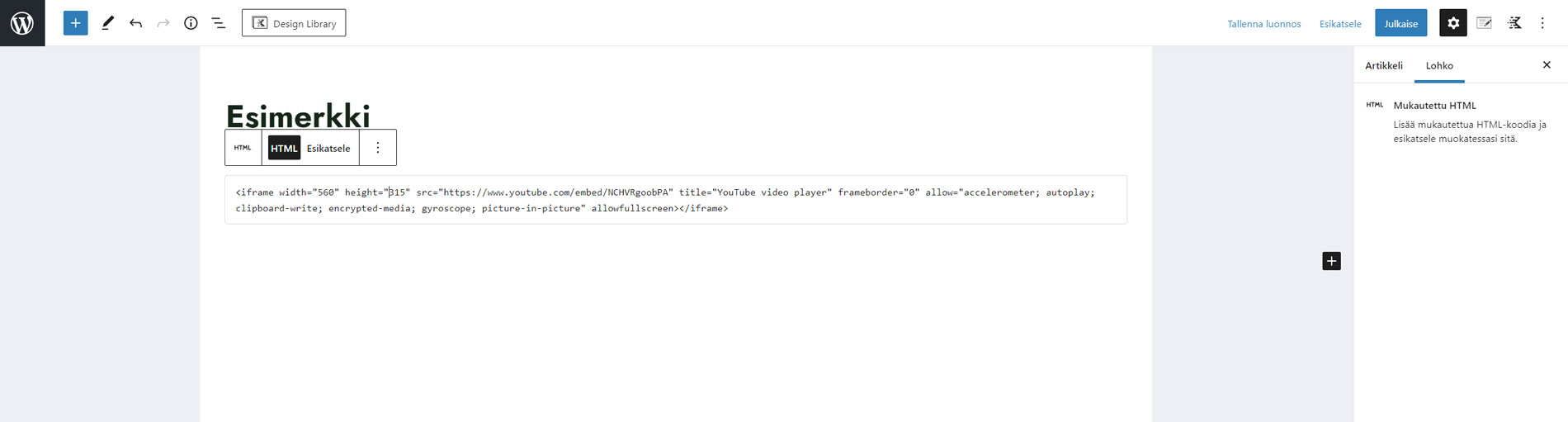
Kun klikkaat Esikatsele, video on näkyvissä.
Tällä tavalla pystyt upottamaan videon mille tahansa sivustolle, johon voi lisätä html-koodia. Siis myös sivuille, joita ei ole tehty WordPressilla.
Hyödynnä videoiden sisällöt myös tekstimuodossa, jos mahdollista
Sisältöä suunnitellessa kannattaa muistaa, että osa yleisöstä tykkää katsoa asiat videolta, kun taas toiset mielellään lukevat tekstiä. Voit tehdä samasta aiheesta sisältöä sekä videon että tekstin muodossa. Saat käytännössä tuplahyödyn, kun sisältösi löytyy eri tavoin – videona ja tekstinä. Tämä parantaa hakukonenäkyvyyttä. Kaikkia videon asioita ei tarvitse sisällyttää tekstiartikkeliin.
Lue lisää sisällöstä, sen merkityksestä ja hakukoneoptimoinnista täältä: Nettisivujen sisällön hakukoneoptimointi.
Videon upottaminen muista videopalveluista
Muut videopalvelut, kuten Vimeo, toimivat samalla tavalla: ladattuasi videon palveluun löydät sen linkin ja upotuskoodin, jotka voit lisätä nettisivuillesi.
Nyt sitten vain videoita tekemään ja lisäilemään!
